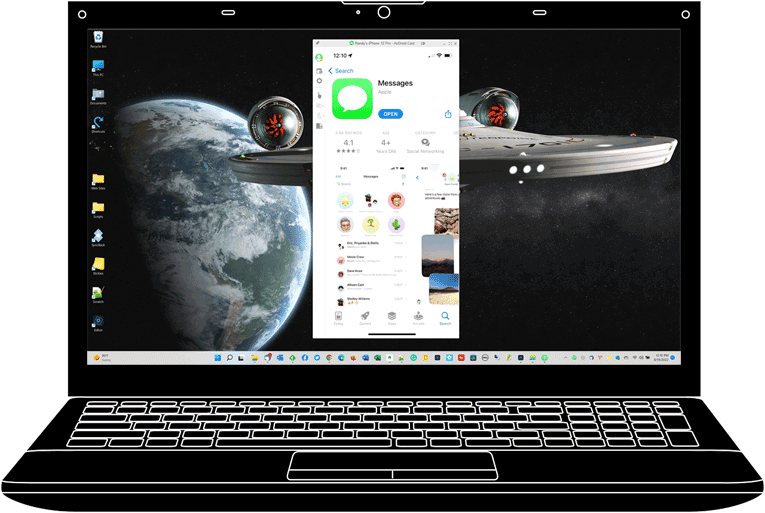Using Apple Messages on a Windows PC Is Challenging But Getting Easier
Peanut butter and jelly. Abbott and Costello. Lennon and McCartney. iPhone and macOS. Android and Windows. Some pairings just work well together.
How about iPhones and Windows computers? That’s more like peanut butter and hummus. I like each of them by themselves, but, mixed together, they leave much to be desired.
Unfortunately, my stubborn technology preferences have led me to adopt this incongruous combination. The iPhone has always been my smartphone of choice. And while I’ve used both Macs and Windows PCs over the years, I prefer the latter.
To enable better integration between my phone and computer, I really should switch either from Windows to macOS or from iPhone to Android. To date, I haven’t been willing to make either of those changes, so I’ve had to live with some compromises. For example, if I had a Mac, I could take advantage of “Continuity” — 10+ features that add interoperability between Apple devices. For example…
- Universal clipboard (copy and paste between devices).
- Handoff (start a task on one device and finish it on another).
- AirDrop (easy file transfer between devices).
For me, these conveniences seem more nice to have than critical. I don’t care much about the first two features, and I achieve the third via cloud services (like OneDrive and Dropbox), messaging apps (like WhatsApp), or the new Microsoft Edge Drop feature.
However, I am insanely jealous of one Continuity feature that integrates iPhones and Macs: the ability to type and send iMessages and SMS messages directly from a Mac on a “real keyboard” (with full conversation history available on all your Apple devices: phone, tablet, computer, etc.).

I hate typing on a phone. As a member of Gen X, I grew up with personal computers, but not with hand-held devices. I can type well enough on a larger on-screen keyboard, like on an iPad, but I’m miserable (and error-prone) when I have to type long messages on a phone. In fact, sometimes when I need to send a long iMessage or text, I’ll compose it on my computer and email it to myself. Then, I’ll copy and paste it between the Apple Mail and Messages apps on my iPhone.
The ubiquity of the Messages app on all Apple devices, including iPhones and Macs, is almost enough to convince me to switch computer platforms. (Note: the combination of Windows and Android can achieve comparable integrations, but I’m less likely to switch my phone to Android than my computer to macOS.)
Update
In November 2024, I finally made the switch and replaced my Dell laptop with an M4 MacBook Pro. My primary motivation was to have Messages on my computer but over time, I’ve found other advantages of leaving Windows for macOS. For example, it’s less jarring to move between my mobile devices (iPhone and iPad) and my computer because iOS, iPadOS, and macOS are so similar to each other.
See: There and Back Again: Returning to Mac After Over 20 Years On Windows
But what if I could figure out a SIMPLE way to integrate the Messages app on my iPhone with my Windows computer?
Over the years, I’ve researched, considered, and/or tried several potential solutions. None are ideal, and each one has pluses and minuses. The good news is that in the last year, more options have emerged that make it easier than ever to integrate iPhones with PCs (short of a solution from Apple).
In this post, I’ll take a look at my two top contenders and also review other solutions that I’ve ruled out.
Microsoft Phone Link
Microsoft originally released an app called “Your Phone” in 2018 to integrate Windows with Android phones. In 2023, they rebranded the app as “Phone Link” and introduced iPhone support.
To use Phone Link, you need to install the following apps:
- On your Windows PC: Phone Link – Microsoft Store Apps
- On your iPhone: Link to Windows on the App Store
Microsoft provides a tutorial with the setup steps: Phone Link app requirements and setup – Microsoft Support.
For the longest time, I couldn’t get Phone Link to work on my Dell laptop. I could pair my iPhone and PC via Bluetooth, but the Phone Link Windows app wouldn’t recognize my phone. I kept trying periodically as Microsoft released updates to Phone Link, and one day — voila — it suddenly started working.
While I waited for Phone Link to become operational, I used Intel’s Unison app which provides similar functionality. I’ll describe that app in more detail in the next section. (Note: I stopped using Unison a couple of months ago when I switched over to Phone Link, so Intel may have fixed some bugs or improved functionality in the meantime.)
The Windows Phone Link app has three main functions.
Messages
The Messages feature in Phone Link allows you to send and receive iMessages, but it does not provide the full functionality you would get on a Mac.
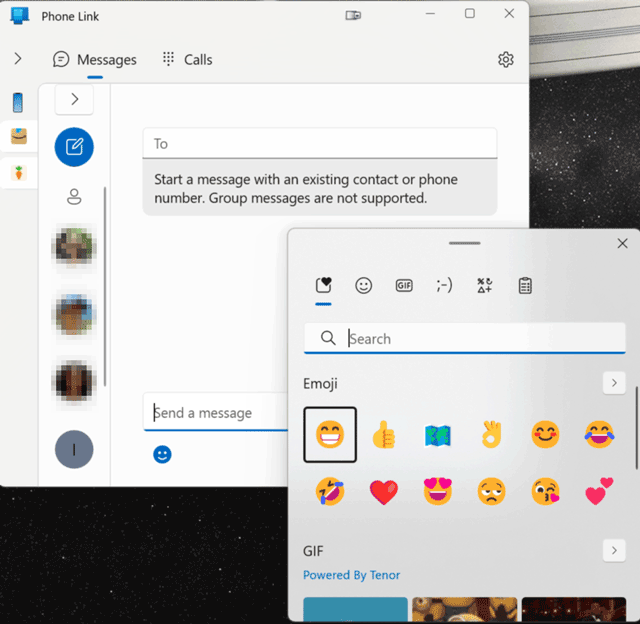
Notifications
While the app is running (actively or minimized), Phone Link shows you any notifications that arrive on your phone. They surface at the bottom right of your taskbar, just like any other notification in Windows.
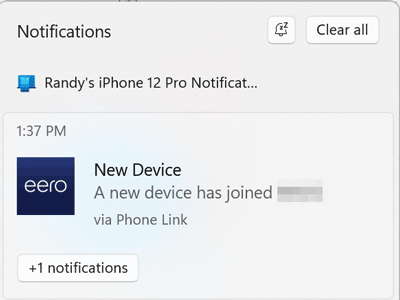
You also can view notifications within the Phone Link app itself.
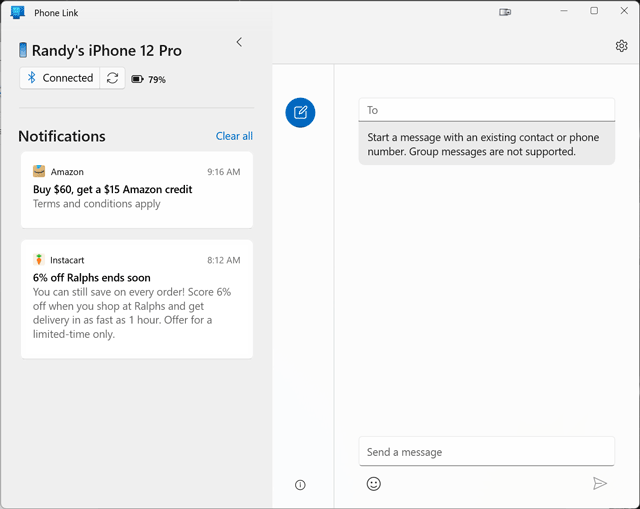
Calls
When your iPhone is connected to Phone Link, you can use the app to make and receive calls. The app will use your phone to make the call, but you can control the call from your PC. For example, you can mute the call, end the call, or use an on-screen numeric keypad. You can also move the audio from your phone to your PC. This is helpful if you have a USB phone speaker or headset on your PC. I had a Logitech USB phone headset gathering dust in a drawer, and I now prefer using it for calls (via my laptop audio) instead of fussing with a Bluetooth headset on my iPhone.
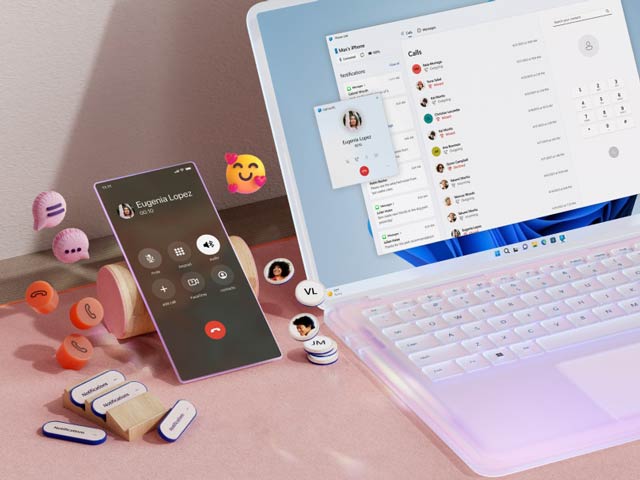
Evaluation
The link between my iPhone and my laptop has been fairly stable. Occasionally, Phone Link will lose its connection to my phone, even though it’s still paired via Bluetooth to my PC. I usually can fix the problem by disabling and re-enabling Bluetooth on my phone. Once or twice, I’ve had to unpair my phone from my PC and then re-pair it. By contrast, when I was using Intel’s Unison app, it was much flakier and my PC frequently lost its connection to my phone.
Another advantage of Phone Link over Unison is that the iPhone companion app (Link to Windows) does not have to be actively running for Phone Link to work. You only need to run Link to Windows during the initial setup. With Intel’s solution, the Unison iOS app must be actively running on your iPhone in order for the Unison Windows app to link to your phone.
After using Phone Link for a few months now, I’ve settled on it as my preferred solution for integrating my iPhone with my PC — at least until something better comes along.
Unison From Intel
Before trying Phone Link, I used Intel Unison for several months to achieve similar functionality. In fact, Unison offers even more features than Phone Link, but it didn’t run as smoothly on my laptop.
Unison is available for free in the Microsoft Store and has the following setup steps:
- Install the Unison Windows app on your PC.
- Install the Unison iOS app on your iPhone.
- Pair your iPhone with the Unison Windows app via a QR code.
- Pair your iPhone with your PC via Bluetooth.
For me, Unison’s most important feature is the ability to send and receive iPhone messages from your PC.
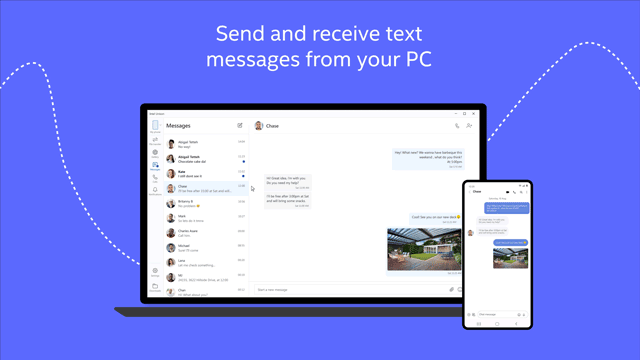
After trying Unison for a few months, I concluded that the Messages feature worked well and better than other solutions I had tried previously. As with Phone Link, the messages you type and send via Unison get sent as blue bubbles.
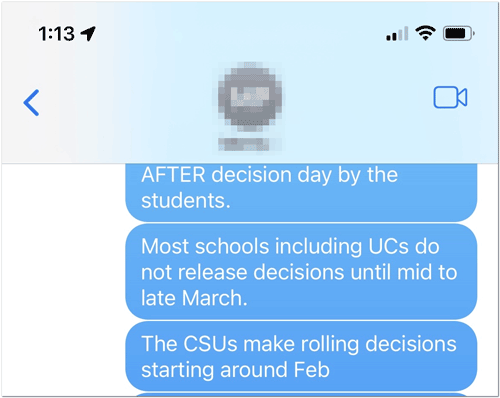
Also, like Phone Link, you can enable desktop notifications so that when a message arrives on your iPhone, you get a desktop notification in Windows 11. Finally, you can include emojis in the messages you compose in Unison.
On the downside, the integration falls far short of the experience you get when switching back and forth between Messages on an iPhone and Messages on an Apple computer. I came across the following limitations in Unison messaging:
Other Features
Unison offers several other helpful features.
File Transfer
You can transfer files from your PC to your phone via drag and drop. Afterward, you can view the files in the iPhone Unison app and share them with other apps on your phone.
Image Gallery
You can view your photos in the Gallery and easily download them to your computer. If you’ve set your phone to take HEIC photos, then the images you download from Unison will be in that format and not in JPG. By contrast, if you plug your iPhone into your PC with a lightning cable and copy the photos that way, the phone automatically converts them to JPG as they download.
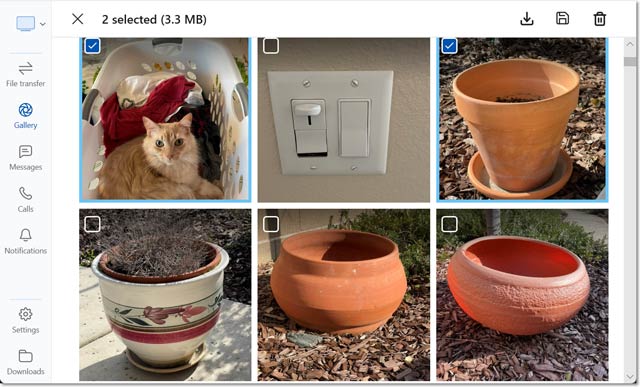
Calls
I haven’t tested the Call feature on Unison, but I suspect it functions just like the same feature in Phone Link.
Notifications
Notifications are easy to read and delete in Unison.
Evaluation
Intel Unison was fussy for me to set up, and it frequently lost its connection to my phone. To relink my phone, I sometimes had to go through the setup routine several times before it would work again.
Even when it’s working, Unison is clumsy to use day to day, since you must remember to keep the Unison iPhone companion app running at all times.
For a while, Unison was the best solution, but now I prefer Microsoft Phone Link.
Other Solutions
Now that both Intel Unison and Microsoft Phone Link are available, other options for integrating iMessages with Windows have become less appealing. Below are previous solutions I’ve considered or tried out.
Buy a Cheap Mac
A dead simple solution would be to buy a Mac. For example, the entry-level Mac mini costs $599. I could put the mini in any room in my house, connect it to my home network, and then remotely control it from my Dell Windows 11 laptop (via Chrome Remote Desktop or similar).
This would be the most elegant solution, but far from the cheapest. The other downside would be the time overhead of maintaining another computer (software updates, etc.).
In short, this solution would be overkill unless I had other reasons for needing macOS.

macOS Virtualization
Instead of buying a physical Mac computer, another option would be to run a virtual one on my laptop. Via either VirtualBox or VMware Player, you can run a virtual Mac from within Windows (see: How to Install macOS on Windows 10 in a Virtual Machine).
The legality of running macOS on virtual machines is muddy based on my research. The other problem with this approach is the convoluted setup process. I’d prefer not to “junk up” my Windows installation with VM software and the hacks needed to get it to run macOS. As a general rule, I prefer simplicity. In the past, I’ve found virtualization on Windows computers to be fragile.

iPhone Screen Mirroring with Remote Control
Several Windows applications allow you to mirror your iPhone display on your computer monitor. Some also allow you to control the iPhone remotely with your mouse and keyboard. After surveying iOS mirroring apps, the one I decided to try is AirDroid Cast, which despite its name works with both Android phones and iPhones.
The app has a three-day trial which I leveraged to take it for a test drive. On my computer, AirDroid Cast was easy to use and mostly worked as advertised.
You can mirror your iPhone in several ways.
- Via wi-fi (provided your phone and computer are on the same wi-fi network). I could not get this method to work. Maybe something in my home network setup?
- Via USB cable.
- Via AirPlay and the Screen Mirroring option in the iPhone Control Center. AirDroid Cast has a beta feature that turns your Windows computer into an AirPlay receiver.
- Via the web (however, this option does not allow remote control).
All these mirroring options worked on my computer, except the first one (as I noted above).
Tip: The company also offers a more basic app (AirDroid vs. AirDroid Cast). You need the Cast version to control your phone remotely from your computer.
With AirDroid Cast, I was able to type and send iMessages and SMS messages via my computer keyboard. But I did find some gotchas:
- You can’t copy and paste from your computer clipboard into the screen mirror. So, for example, if you want to copy a URL from your Windows web browser and paste it into an iMessage, you’re out of luck.
- As far as I can tell, your iPhone’s on-screen keyboard is disabled while you are screen mirroring.
At $3.49 a month or $29.99 per year, the app is a great value, especially if it’s something you’ll use routinely.

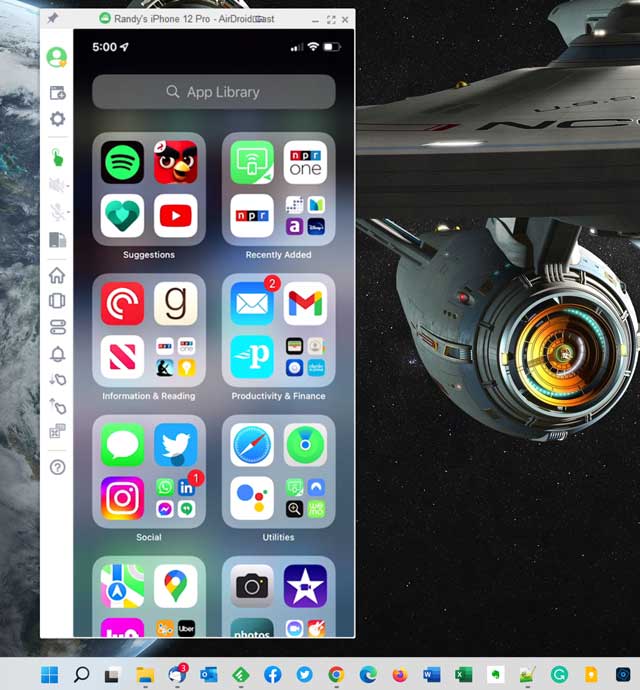
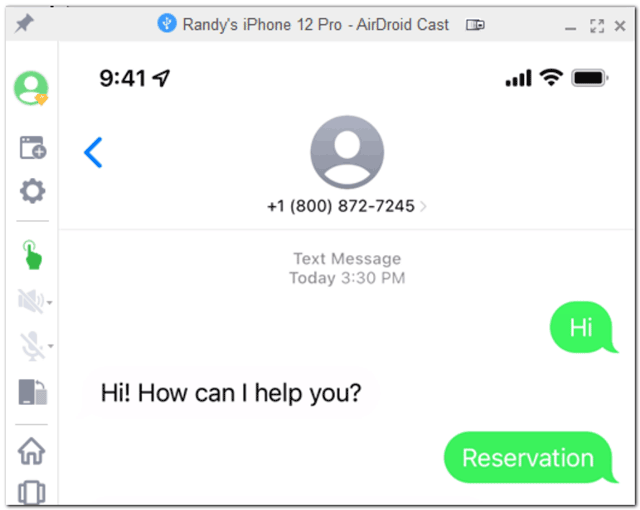
iOS Simulators & Emulators
Another solution would be to run a virtual iPhone or iPad on my Windows computer. As with a virtual Mac, I’d be able to use my laptop keyboard to type into the Messages app on the virtual device.
Most makers of iOS emulators intend their products for the enterprise market (e.g. for software companies that want to test their software). As you might expect, their prices are not consumer-friendly.
I found two options worth considering.
iPadian is an iPad simulator that’s mentioned in several blog posts. At $25, the price is right, but the marketing website for the app is spare and provides little detail about the features or functionality. I don’t feel confident giving them my money.
Appetize.io is a web app that can emulate various iOS devices and has flexible pricing. I tried the demo and was able to sign on to my Apple account from within the virtual device. The problem is that the emulator does not appear to support messaging — which is the whole point for me.
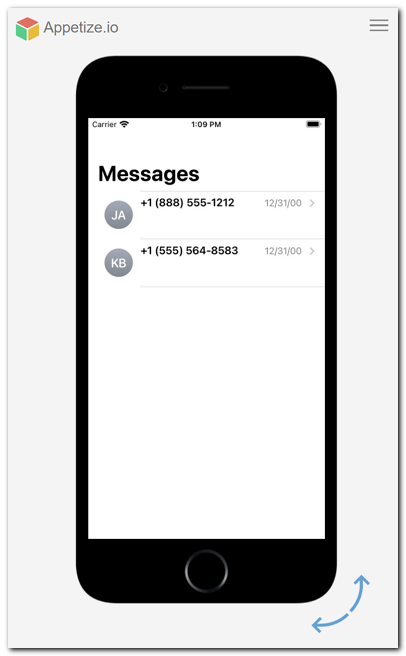
Pair a Physical Keyboard with My iPhone or iPad
You can pair iOS devices with Bluetooth keyboards. This would be an easy solution, but retrieving the keyboard from a drawer and pairing it would involve more friction than I’d prefer.

Use DIGITS from T-Mobile
T-Mobile (my phone carrier) allows you to send SMS messages from your phone number directly from your computer via a web app and Windows Store app called DIGITS.
I’ve tried out DIGITS and it’s far from an ideal solution due to several limitations:
- You can’t send iMessages (only SMS or MMS).
- You can type and send outbound text messages from the app, but any incoming replies show up only on your iPhone and not in DIGITS itself. Hence, discussion threads would become disjointed.
- DIGITS does not show any message history from your phone.
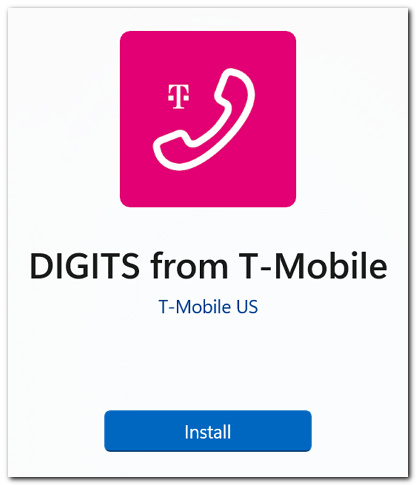
Note: Verizon and AT&T seem to have similar solutions.
Google Voice
If you have a Google Voice phone number, then the Google Voice web app is a great way to send SMS messages from your computer.
Years ago, I used Google Voice as my primary phone number. After a while, I decided it would be simpler to just give out my direct iPhone number to people. However, I still have the Google Voice number and use it occasionally for special purposes.
For example, last May I needed some customer support from Amtrak. Rather than wait forever on their phone line, I decided to try to get help via text. I could have opened up the Messages app on my phone. Instead, I opened the Google Voice web app on my laptop so I could type my messages on a “real” keyboard.
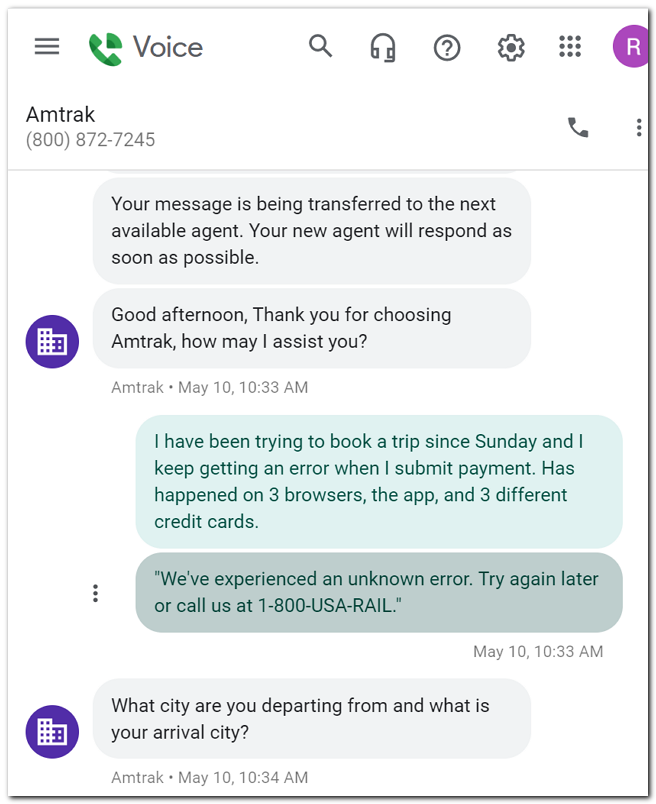
Use an Alternate Messaging App
Outside of Apple Messages, most messaging apps provide seamless fluidity between iPhones and Windows computers. WhatsApp, Signal, Telegram, Slack, and Discord, to name a few, have clients available for iOS, Android, Mac, Windows, and the web. I’ve used several of these apps over the years for various purposes.
The problem is that my immediate and extended family members have iPhones and communicate over the Messages app. They aren’t going to adopt an alternate messaging platform for my convenience.

The Dream Solution: an Apple Messages Web App
Apple could solve this entire conundrum if they were to release a web client for Apple Messages. A web app would be easy to access and would provide a complete solution:
- The ability to send iMessages from any computer (Windows, Linux, etc.).
- The ability to view full message history from any computer.
Unfortunately, the odds are low that Apple will enable web compatibility anytime soon. Too much of its business strategy relies on the exclusive interoperability and synergy between its various hardware product lines (Mac computers, iPhones, iPads).
The only glimmer of hope is that in 2021 Apple enhanced its FaceTime video conferencing system to allow anyone to join a group chat via a web browser. Previously, joining a FaceTime call required an Apple device.
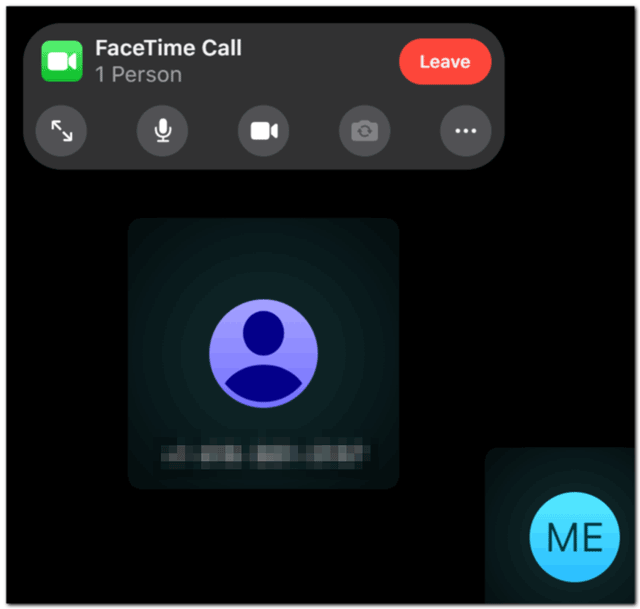
Was the FaceTime web client the first step in Apple opening up more gates into its walled garden? I doubt it, but I can always hope.
Your Turn
Have I missed a workable solution to integrating Messages with Windows? If so, I’d love to hear your idea in the comments. (Note: I moderate all comments so you may experience a delay before your comment appears on the post. For any SPAMMERS out there, don’t waste your time submitting as I will reject your comment.)