10+ Useful Free Utilities for Windows Power Users
For over twenty years, I’ve used Windows computers at home for personal use. During my career as a software engineer, I also used Windows PCs at work (until the last three years when I had Apple laptops).
As a longtime Windows user, I’ve come to rely on several best-in-class (or at least best-for-me) utilities that make my computer easier to use and enhance my productivity. Although some of these gems are well-known, others are harder to discover. Hence, I thought I’d share my recommendations to put these tools on the radar of more Windows users.
Note: I tend to favor free software to keep my expenses down. Also, I prefer portable apps to keep my PC as “uncluttered” as possible and to make it easier to migrate to a new computer when I upgrade. So, for each recommendation on my list, I’ll note whether it’s free or paid and whether a portable option is available.
Capture and Edit Screenshots with Ease
Of the various screen capture programs I’ve tried on Windows (and on macOS for that matter), PicPick is by far my favorite.
The beauty of PicPick is that it’s not just an exemplary screenshot utility with all the features you’d expect (capture full-screen, active window, scrolling window, region, fixed region, and freehand). It’s also a capable image editor with tons of annotation tools.
Moreover, the program offers a suite of additional “Graphic Accessories” — including a screen recorder, color picker, pixel ruler, and more.
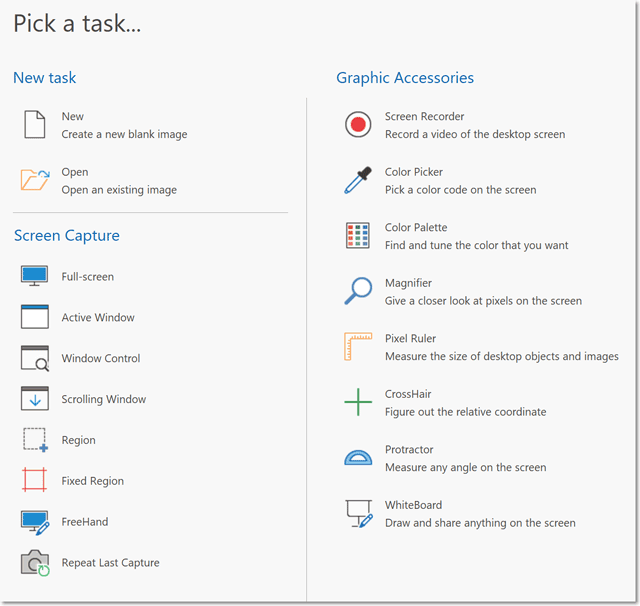
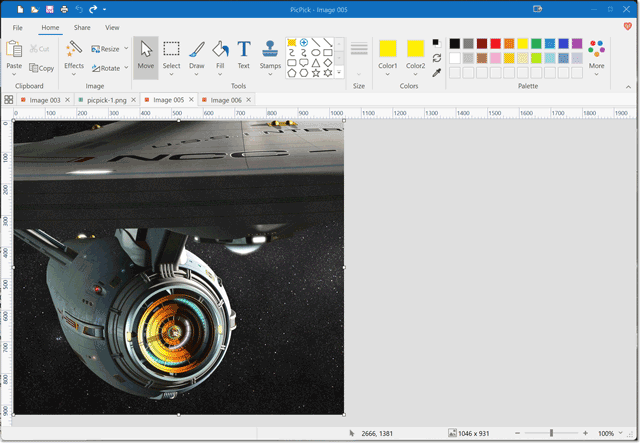
PicPick earns bonus points for being frequently updated and easy to use.
Put Sticky Notes On Your Desktop
I’ve tried numerous Sticky Notes programs over the years on both PCs and Macs, and my unqualified pick is Stickies from Zhorn Software. All the others seem inelegant by comparison.
On the surface, Stickies is simple to use and straightforward, but under the hood, it has a ton of advanced features to control the formatting and behavior of notes. Most of the advanced options are available in the right-click context menu or in the program’s settings.
In addition to rich text formatting, you can also embed images in notes. To minimize a note, you can double-click on its title bar (to hide the body). Conversely, to make a note persistent (always on top of any other window), you can click on the left edge of the title bar.
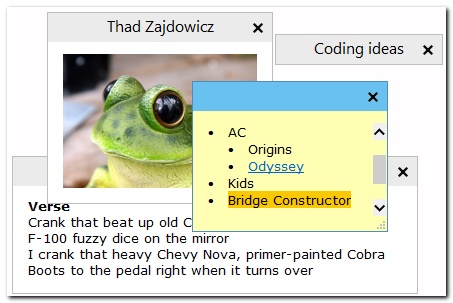
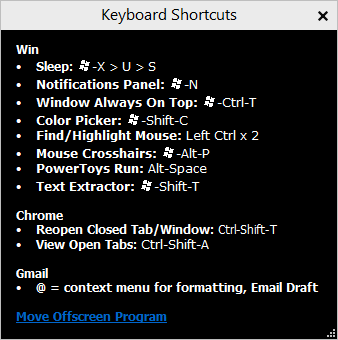
I’ve only scratched the surface of what you can do with Stickies; you can read over the program’s website or embedded help screens to learn more about its capabilities.
Paste Plain Text Anywhere
Programs like Microsoft Word and Google Docs have the option to paste your clipboard contents into a document sans formatting (i.e. as plain text). What if this option could be available anywhere in Windows in any program? Wouldn’t that be useful?
PureText enables this feature universally in Windows. The small utility runs in the background and is accessible via your System Tray.
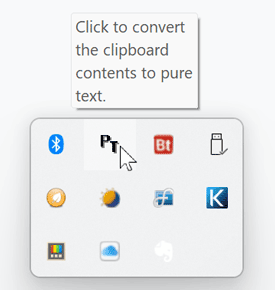
With the program running, you use your Windows clipboard as per normal. However, anytime (and anywhere) you want to paste your clipboard contents as plain text, you simply use a custom keyboard shortcut. On my computer, I’ve set Alt-Ctrl-V. Hence, Ctrl-V retains the default paste behavior (retaining formatting), but if I also press the Alt key, then all formatting is stripped from the clipboard text before the paste action executes.
I use PureText countless times per day and can’t imagine the hassle of using a computer without it.
Update: March 14, 2023
Microsoft PowerToys (one of my Bonus Picks below) has added “Paste As Plain Text” to its toolkit. Like PureText, you can set a custom keyboard shortcut. Unlike PureText, it does not offer an option to play a sound on paste. I’ve decided to stop using PureText in order to eliminate a background app from my system (I can live without the sound effect).
Type Less with a Text Expander
Text expansion is a native feature of macOS. Windows users have to install a third-party utility to gain this feature. The idea is that you type in a keyword and it automatically expands to a longer snippet of text (a word, a phrase, an email address, etc.).
After first trying another program, I finally adopted Beeftext — an open-source text substitution tool that’s easy to use and reliable.
I use it to expand email addresses (e.g. the snippet “abc” could expand to “abc123@xyz.com”). I also use it to insert special characters that are not directly available via my keyboard and to expand phrases related to my websites.
I really should use Beeftext for far more common strings and phrases.
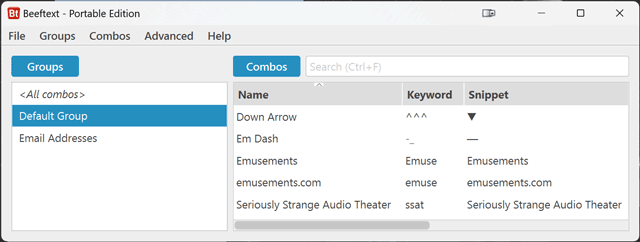
Help Your Eyes By Automatically Switching Between Light and Dark Mode
I first tried using dark mode at night on my iPhone. After embracing this habit, I decided to do the same on my PC.
Since Windows 10, Microsoft has offered a setting where you can switch between Light mode, Dark mode, or a Custom mode.
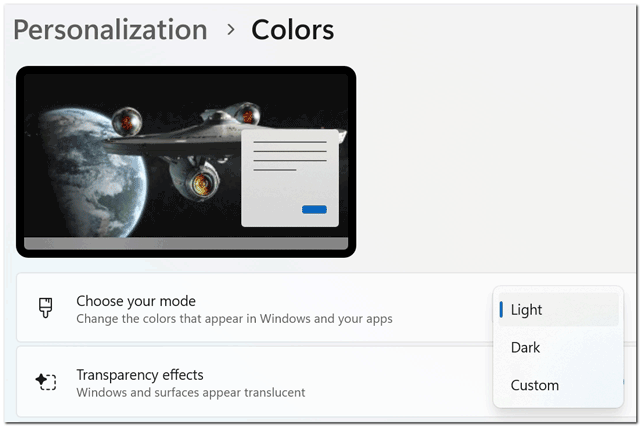
Alas, unlike iOS, Windows does not provide an option to automatically switch to the mode at sunrise and sunset (or on a predetermined schedule).
That’s where Auto Dark Mode comes in. The open-source utility does what its name implies:
Automatically switches between the dark and light theme of Windows 10 and Windows 11.
GitHub
On its settings screen, the app offers some power options where you can set the schedule and access all sorts of advanced configurations.
Bonus Tip
I also use the Chrome extension Dark Reader to similarly set the browser to switch between light and dark modes on the same schedule.
Search Your Hard Drives At Lightning Speed
Most of the time I can find documents on my computer since I’m fairly organized with my file folder structure. Occasionally, I need to use Windows search to find what I’m looking for. When that fails, I turn to the Everything search utility.
Everything is lightning-fast at finding files (and folders). The reason it can achieve such speeds is that the utility indexes only the names and paths of files and not the actual contents. This allows Everything to index, um, everything on all your hard drives within a few seconds. After that, search results are instantaneous.
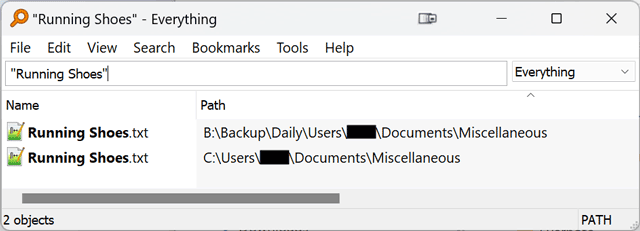
Secure Sensitive Data on Your Computer and/or In the Cloud
More likely than not, you have files on your computer which contain sensitive personal information. Examples include your social security, passport, and driver’s license numbers; credit card and bank account numbers; health and medical information; tax records; and more.
If a criminal were to gain access to your computer, this information could provide all the keys needed for identity theft.
If you happen to use the Pro, Enterprise, or Education editions of Windows 10 or 11, then you may have encrypted your hard drive with BitLocker. However, BitLocker only protects access to your data outside of a signed-in Windows session. If a bad actor were to guess or obtain your password, they could log into your computer and access all your files, despite BitLocker.
For that use case (and for users of the consumer versions of Windows 10 and 11), I recommend you create a secure encrypted volume on your computer and store all your sensitive files on it.
Mac users have it easy since macOS has a native feature for this. (See: How to Create an Encrypted Disk Image to Securely Store Sensitive Files on a Mac.)
For Windows users, I recommend VeraCrypt. This open-source program allows you to create secure, encrypted, password-protected virtual hard drives on your computer. When the encrypted volume is unmounted (locked), it’s a single file that is not human-readable. When the volume is mounted (unlocked), it functions like a regular hard drive (listed under This PC in Windows File Explorer).
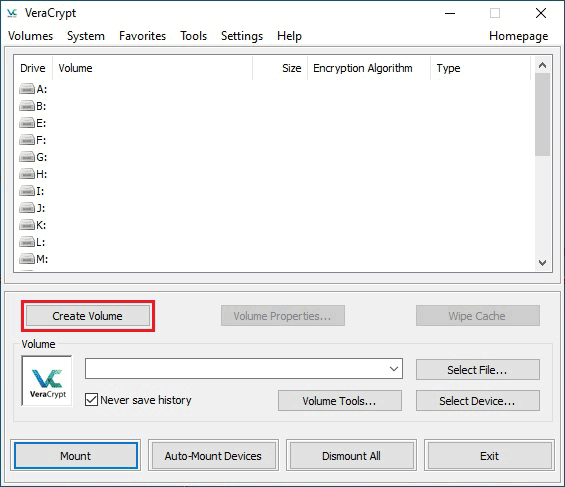
Bonus Tip
VeraCrypt is ideal for creating secure storage on your primary PC, but it doesn’t help if you want to make your secure documents available on your phone and other mobile devices.
For secure cloud storage available from any device, I use Crytomator. This open-source app allows you to create a secure vault inside your cloud storage (e.g. in services such as Dropbox, OneDrive, and Google Drive). Since Cryptomator has clients for Windows, Linux, macOS, iOS, and Android, you can access your secure cloud files on virtually any device.
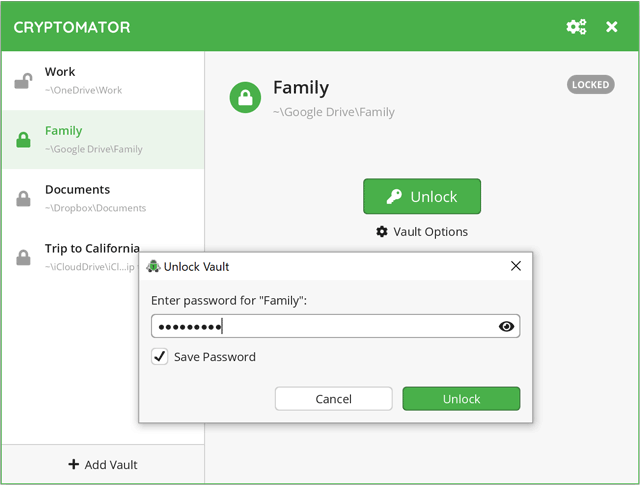
Measure Your Internet Speed
My house is relatively new and part of a planned community. One benefit is that fiber Internet lines are standard and pre-wired in every house. To support our multiple TV streaming devices, computers, and smart home systems, I pay a fair amount monthly for AT&T’s gigabit Internet service.
To verify that I’m getting the promised speed and that the service has not degraded, I periodically run Speedtest (from Ookla) to measure my Internet performance. (To be fair, AT&T’s service has been remarkably stable and consistent.)
You can run the Speedtest utility directly from its website, but the web version is laden with advertisements. Instead, I prefer to run their Windows app. The tool is dead simple to use. You set your destination server (if you don’t like the default choice) and click Go. It also stores a running history of your previous tests.

Note: I also use the Speedtest iOS mobile app to evaluate the wi-fi speed on my family’s iPhones and iPads.
Figure Out Which Files Are Filling Up Your Hard Drive
Your hard drive can fill up fast if you have a lot of media files (audio, video, photos). If your drive is close to reaching its storage capacity limit, you might want to analyze which files are taking up the most space. I tend to run into this problem with my external backup drives (especially since I started using smaller-capacity solid-state drives instead of larger-capacity traditional hard drives).
To analyze my storage contents and capacity, I turn to TreeSize Free. The tool allows you to select a hard drive (or a specific folder) and then it quickly analyzes how much space each file (and folder) is consuming. You can expand the folder hierarchy to drill down into subfolders and specific files.
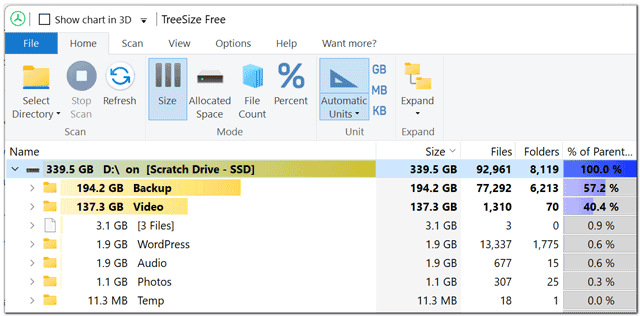
Save Your Desktop Icon Layout
Whether your Windows desktop is neat and tidy with just a few intentionally organized shortcuts or whether it’s a total mess with files and folders strewn everywhere, you’re probably used to certain icons being in certain places. However, if you use a laptop and switch between its native screen and external monitors, then the icon layout may get messed up.
To save and restore the layout of my icons, I use DesktopOK. The simple utility allows you to save snapshots of your desktop layout and, if needed, restore them. I use the program ad-hoc only once in a while, but if you leave it running all the time, you can set it to auto-save and enable other advanced options.
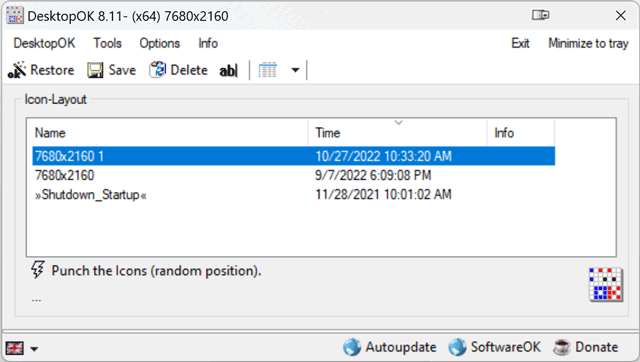
Bonus Picks
Looking for even more recommendations? Here are a few more applications that are essential to my Windows arsenal.
Your Turn
Do you agree with my recommendations? Know a better utility than one or more of my choices? Want to nominate something for this list? Please let me know in the comments.
(Note: I moderate all comments so you may experience a delay before your comment appears on the post. For any SPAMMERS out there, don’t waste your time submitting as I will reject your comment.)

