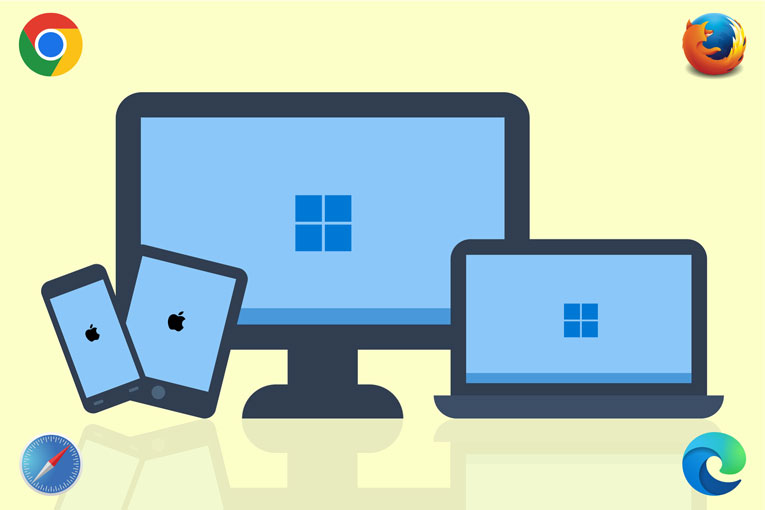How to Keep Your Bookmarks In Sync Between Windows and Apple Devices Via iCloud
If you use multiple web browsers on multiple devices, you’ve probably faced the challenge of keeping your bookmarks in sync across all of them.
At various times, I’ve wanted to sync my bookmarks between:
- Multiple browsers on the same computer.
- My personal computer and my work computer.
- My computer and my mobile devices.
My current need is to automatically sync bookmarks between browsers on my Windows 11 laptop (Chrome, Firefox, and Edge) with Safari on my iPhone and iPad.
Over the years, I’ve adopted various different methods for syncing bookmarks, everything from manual export and import to browser extensions and other tools.
In 2021, I finally found a strategy that works seamlessly — most of the time. And when the sync breaks, I’ve figured out how to fix it.
The secret sauce? Apple iCloud Bookmarks.
To help out anyone who has struggled with bookmark syncing, below are instructions for how to reproduce my setup followed by an overview of the recovery process I used when syncing gets stuck and finally alternate tools you might consider.
First-Time Setup
Disable Any Existing Sync Automation
If you currently use a different sync tool or mechanism (e.g. the sync features native to Chrome, Firefox, and Edge), you should disable it. Having two automatic sync systems active at the same time is a recipe for trouble (dupes, conflicts, etc.).
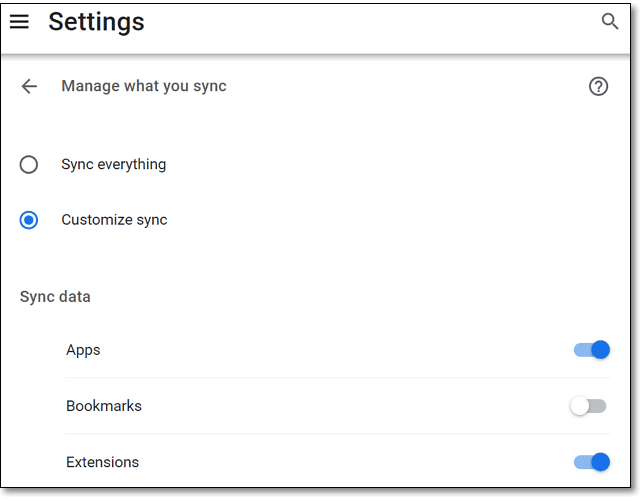
Pick a Primary Browser
For managing your bookmarks, I recommend designating one of your browsers as “primary” and adopting a one-to-many sync strategy (as opposed to a many-to-many or multi-directional sync strategy).
I tend to be cautious about automatically syncing data between apps or devices. I fear the possibility of losing my latest changes because I’ve had sync mishaps in the past. For example, I edit notes in Evernote on my computer and also on my iPhone and iPad. Every once in a while, Evernote reports sync conflicts and splits off a copy of a note. Then, I have to review both copies and figure out which one has the latest info (or even worse if each has some valid content missing from the other).
For this reason, I generally avoid two-way (bi-directional or muti-directional) sync and use one-way (uni-directional) sync whenever I can. For example, I use a calendar program on my Windows computer called EssentialPIM. I like the program’s interface, flexibility, and desktop notifications. However, I also want to view my calendar on my iPhone and iPad. So, I sync my Calendar data from EssentialPIM to Google Calendar. However, I treat my Google Calendar as read-only and never sync from Google Calendar back to Essential PIM. Two-way syncing only introduces complications and makes integrations like these more fragile.
Likewise, with my bookmarks, I choose one browser for adding, deleting and editing bookmarks. I find bookmarks easier to manage in a computer browser than on a mobile device. Hence, Chrome on my laptop is my primary browser and “source of truth.” I manage my bookmarks in Chrome and sync them to all my other browsers and devices.
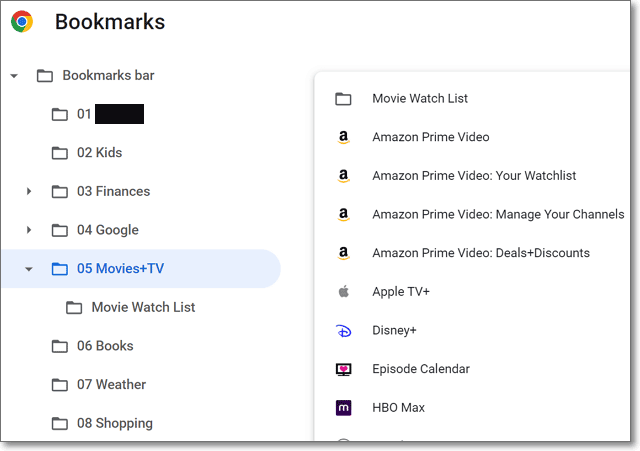
⚠ Alert
The rest of my tips assume that you also have chosen a “desktop” browser (i.e. Chrome, Firefox, or Edge on Windows) as your primary browser. (If you use a Mac, you should be able to employ a similar strategy with Safari.) My tutorial also assumes you are not currently using iCloud bookmarks on your Apple devices already.
Organize Your Bookmarks
To start from a clean slate, open your primary browser, review your current bookmarks, and delete any that you no longer need. You might also organize your bookmarks into folders, especially if (like me) all of your bookmarks are in your Bookmarks bar.

Back Up Your Bookmarks
As insurance against the possibility that something goes wrong during the initial sync setup, you should back up your bookmarks to your computer. For example, to export your bookmarks as HTML from Chrome:
⠇menu in upper right > Bookmarks > Bookmarks manager > ⠇menu > Export bookmarks
Delete Your Bookmarks in All Other Browsers
iCloud for Windows (which you will install shortly) performs multi-directional synchronization between all connected devices. Hence, it will try to merge your bookmarks in each browser up to the cloud and all your bookmarks in the cloud back down to each browser. So, your goal is to start with only one set of bookmarks so that the nicely-organized bookmarks in your primary browser don’t get merged with extraneous bookmarks from other browsers.
For this reason, you should delete any bookmarks in the other browsers on your computer and in Safari on all your Apple iPhones or iPads. Note: you can ignore third-party browsers (like Chrome and Firefox) on your iOS devices (more on them later).
Update
Since first publishing this post, I’ve switched from Windows to a MacBook Pro. Accordingly, I’ve had to revise my bookmark syncing strategy.
If you’re a Mac user, the initial setup steps of my new process are the same as above. But then they diverge. See my newer post:
If you’re a Windows user, continue reading my instructions below.
Install iCloud for Windows
On your Windows computer, install iCloud from the Microsoft Store.
Note: iCloud can also sync photos, contacts, calendars, and passwords and enable iCloud Drive. These features are beyond the scope of this post, so I won’t be covering them. For this post, we are concerned only with the Bookmarks feature.
In the iCloud settings window, you want to enable the Bookmarks feature and install the extensions for each of the supported browsers you use (Chrome, Edge, and/or Firefox), including your primary browser.
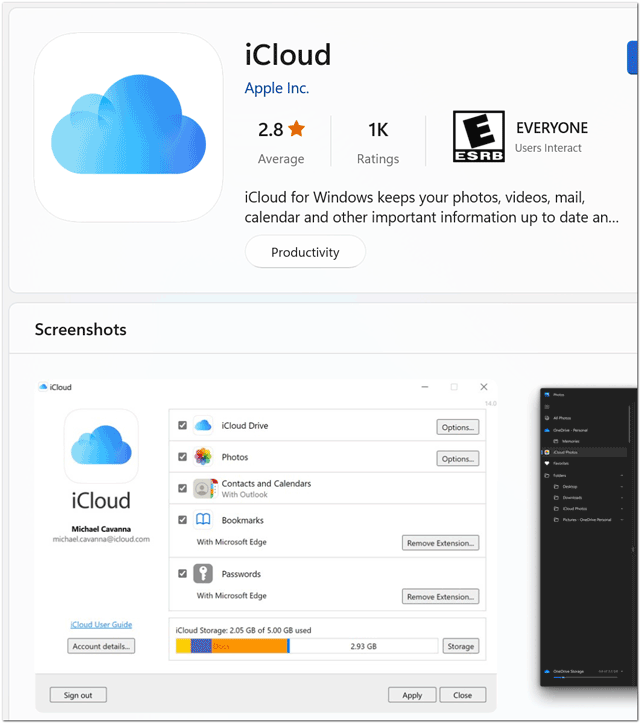
For Apple’s tutorials about setting up iCloud Bookmarks, see: Set up iCloud Bookmarks on your Windows computer – Apple Support.
Confirm Successful Sync
After a few minutes, all of your Windows browsers should have the same set of bookmarks — the ones from your primary browser.
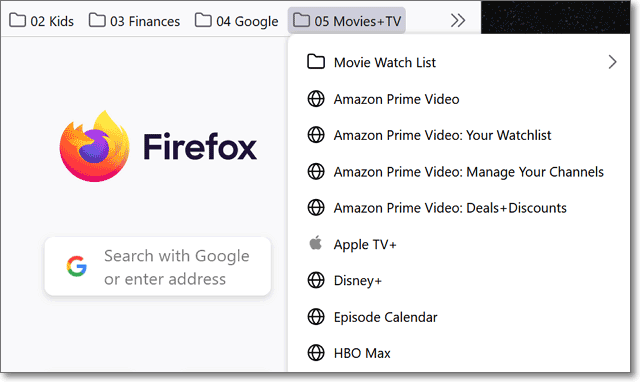
Enable iCloud for Safari on Your iPhone and/or iPad
To bring the bookmarks from your primary browser over to your Apple mobile devices, you need to enable iCloud for Safari. On your iPhone and/or iPad…
- Open the Settings app.
- Press your name at the top of the Settings screen.
- Press iCloud.
- Under APPS USING ICLOUD … press Show All.
- Use the slider to enable Safari.
Repeat this same process for each of your Apple mobile devices.
After a few minutes, the bookmarks from your primary browser should appear in Safari.
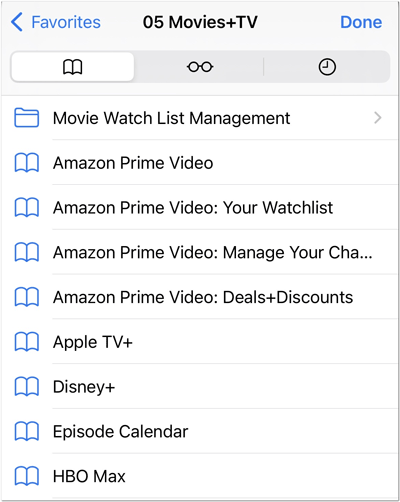
On-Going Bookmark Management
With this setup, moving forward, any change you make to the bookmarks in your primary browser should propagate (sync) to all of your other browsers on all your devices. In practice, I’ve noticed that the sync is not instantaneous — the changes can take a few minutes to reach all of your browsers.
Via iCloud Bookmarks, you could add, remove or edit your bookmarks in any browser and the changes should sync everywhere. However, as I mentioned above, I recommend making changes in only one of your browsers (your “primary” browser) to avoid sync conflicts. The worst-case scenario that you want to avoid is having every copy of your curated bookmarks get corrupted.
What to Do When Syncing Gets Stuck
In my experience, iCloud bookmark sync randomly stops working every so often. New bookmarks stop propagating. Bookmarks you delete keep reappearing. And other strange glitches. This could indicate that your bookmarks have become corrupt on the Apple iCloud server, or that some other gremlin is caught in the gears.
Unfortunately, Apple doesn’t provide a bookmarks manager on iCloud.com, where you might expect to be able to view and edit your bookmarks.
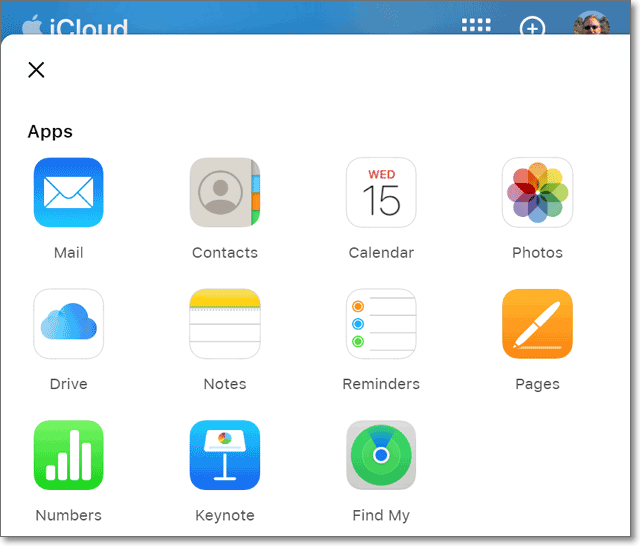
Since Apple does not provide an official tool to help fix bookmark sync glitches, I’ve worked out my own process to fix such problems.
- On your Windows computer:
- In case something goes wrong, back up the bookmarks in your primary browser (I provided the instructions for Chrome earlier in this post).
- Uninstall the iCloud Bookmarks extension in all of your Windows browsers (i.e. Chrome, Firefox, and/or Edge).
- From the iCloud settings window, disable bookmarks and sign out (which will disable all iCloud functionality).
- Delete all of your bookmarks in your non-primary browsers. For example, in my case, I would keep my Chrome bookmarks and delete the ones in Firefox and Edge.
- On your iPhone and/or iPad:
- Delete all of your bookmarks. This should remove all of your bookmarks from the iCloud server (we want to clear out everything before we re-sync the bookmarks from your primary browser).
- In your iCloud settings, disable iCloud for Safari (earlier in this post I explain how to get to this screen).
- Repeat these steps for each of your Apple mobile devices.
- On your Windows computer:
- Sign back into iCloud on Windows.
- Enable Bookmarks and follow the prompts to install the browser extensions, starting with your primary browser and continuing with your secondary browsers.
- Your bookmarks should sync again from your primary browser to your secondary browsers.
- Re-enable Safari iCloud Sync on your iPhone and/or iPad.
- After a minute or so, the bookmarks from your primary browser should appear on your Apple mobile device(s).
Other Tips & Tools
Below are some other considerations and tools to keep in mind when adopting an iCloud bookmark sync strategy or formulating one of your own.
Regularly Export Your Bookmarks
I recommend you periodically export the bookmarks from your primary browser. That way, if iCloud sync somehow messes up your bookmarks, you can re-import them from the most recent backup that predates the problem. Depending on how often you add or edit your bookmarks, you may want to export them anywhere from once a week to once a month.
Third-Party Browser On iPhones & iPads
On iOS devices, iCloud Bookmarks is compatible only with Safari. So, if you use a third-party browser like Chrome, Edge, or Firefox on your iPhone or iPad, the iCloud sync method isn’t going to work for those browsers. You might be tempted to enable a browser’s native sync feature to, for example, sync your bookmarks between Chrome on your computer and Chrome on your phone. However, that would go against the recommendation to avoid running two different sync systems at the same time.
I don’t have a simple solution for this problem, but Raindrop.io can help (more on that tool below).
Raindrop.io
Another way you can make your primary set of bookmarks available to any computer or device is Raindrop.io — which is available as a web app, browser extension, and mobile app. The idea is that you organize your bookmarks in the Raindrop.io interface and they are available everywhere.
Unfortunately, this approach does not put the bookmarks in your browser bookmarks bar or directly in your favorite browser on your iPhone or iPad. On your mobile device, you run the Raindrop.io app and from there you can press on a bookmark to open it in your default browser (or use the share sheet to open it in any other browser on your device).
Note: You can import bookmarks into Raindrop.io. For example, about once a month, I import my Chrome HTML export into Raindrop.io.
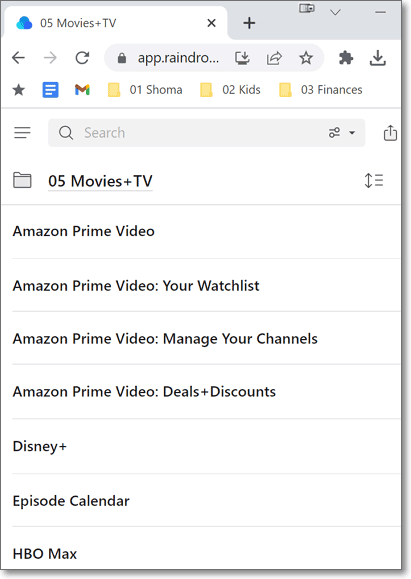
EverSync
Before adopting iCloud Bookmarks as my preferred sync tool, I used the EverSync browser extension and mobile app. You can evaluate whether EverSync might be a good fit for you by reading the summary of how I used it in my post, 4 Helpful Browser Extensions That Solve Minor Nuisances in Chrome.
Keep It Simple
You can devise a far simpler sync strategy if you limit the devices and/or browsers you want to include. For example, if I were to use only Chrome on both my Windows computer and on my Apple Devices, then I could rely strictly on Chrome Sync. Ditto for Edge or Firefox.
Final Thoughts
Finding a way for one set of bookmarks to rule them all is a challenge, especially if you use multiple devices and browsers. I’ve shifted my strategy several times over the years and suspect I will again. Even if your needs are different from mine, I hope I’ve given you some ideas for tools you might use.
Image Credits
- Firefox logo – Mozilla Foundation, CC BY 3.0, via Wikimedia Commons.
- Edge logo – Microsoft Corporation, MIT, via Wikimedia Commons.
Your Turn
If you have recommendations for bookmarks sync tools I haven’t mentioned (or feedback on the ones I did), then I’d love to hear your thoughts in the comments.
(Note: I moderate all comments so you may experience a delay before your comment appears on the post. For any SPAMMERS out there, don’t waste your time submitting as I will reject your comment.)