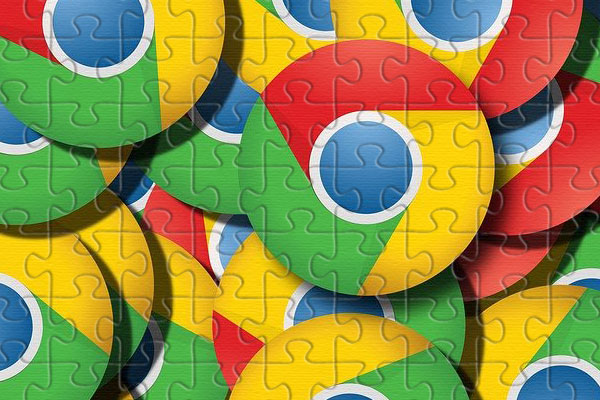4 Helpful Browser Extensions That Solve Minor Nuisances in Chrome
Ever get annoyed when a website won’t let you paste some text into a form field? Well, there’s a browser extension for that. And also for three other nuisances that have plagued me in Google Chrome.
Below is a small list of helpful extensions that I use anywhere from every day to every blue moon.
Don’t F With Paste
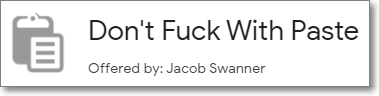
Some web forms that collect personal or financial data prevent you from pasting info from other programs. A typical example is a text field where you need to enter an account number. If you try to paste text, nothing happens.
Sites with this limitation no doubt think they are increasing security. But I find this “feature” supremely annoying. For me, it just increases the chance of typos.
To get around this restriction, you can use Jacob Swanner’s Don’t F With Paste extension. In his own words…
This is a dead simple Google Chrome extension that removes copy, cut and paste blocking, by preventing sites from interfering with “copy”, “cut”, and “paste” browser events.
As of Version 2, you must whitelist websites where you want the extension to take effect. This forces you to make a conscious decision to override the copy and paste restriction.
Copy Title and URL
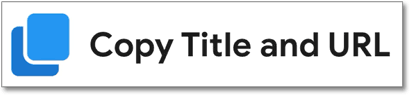
When you want to note or share a website, sometimes copying the URL from the Chrome location bar is all you need. But other times, you may want to share the title of the web page as a link. For example, I often collect links to blog posts in my research notes in Evernote. But I don’t find long URLs easy to mentally parse when I review my notes at a later time.
The cumbersome way to create a friendly link is to copy and paste the title of the post, article, or site as plain text. And then copy the page URL and revise the title text to make it a link.
Wouldn’t it be easier if you could capture the current web page title and URL at the same time?
With Copy Title and URL, you can copy the title and URL of the current webpage in a single action. Simply click on the extension icon next to your Chrome location bar and then paste in another app.
Note: I used to use a more robust extension called Copycat that allowed copying and pasting a web page’s title and URL into more formats. However, Google banned the extension (and many others) when they changed the security policy for Chrome extensions. Another extension with the same name (but from a different publisher) appears to do the same thing (I haven’t tried it). See: Copycat.
GoFullPage

To take screenshots on my Windows PC, I typically use the program PicPick. The tool excels at capturing, editing, and annotating screengrabs. A true swiss army knife, it also offers a range of other utilities. The ones I use the most are the pixel ruler and the color picker.
But once in a while, I want to capture an entire web page. Not just what I can see on screen but also the part “below the fold” — visible only after scrolling.
For full-page screenshots in Chrome, I use GoFullPage. The extension captures entire web pages from top to bottom. Afterward, it allows you to download the screenshot in png or pdf format.
Below is an example of the extension in action on my homepage, which definitely does not fit on one screen (even on a large computer monitor).
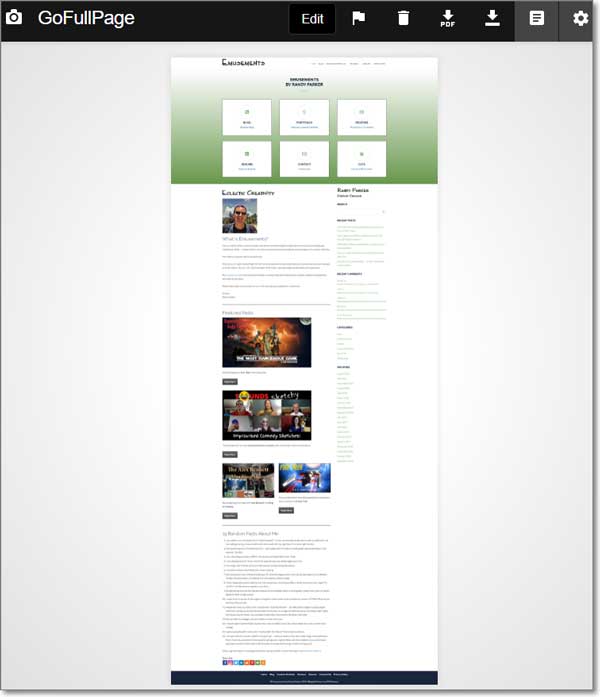
When my primary browser was Firefox, I used a similar tool called FireShot. GoFullPage isn’t available for Firefox whereas FireShot is available for both browsers.
Update: Feb 4, 2023
Since writing this post, I discovered that PicPick, my general-purpose Windows screen capture utility, supports scrolling window screenshots in any app including web browsers. For more info, see: 10+ Useful Free Utilities for Windows Power Users.
EverSync

Although my primary browser is Chrome on a Windows PC, I often jump between browsers and devices. And when I do that, I want to have my bookmarks with me. And, most importantly, I want them available in my browser’s native bookmarks bar — not in a third-party web app. (This requirement rules out solutions such as Raindrop.io which otherwise would be an excellent option.)
I’ve used various strategies to sync bookmarks over the years. But since Xmarks shut down its service, I’ve been using EverSync.
To leverage EverSync, you’ll need to first sign up for an account on their website and then install their browser extensions. The service supports Chrome, Edge, and Firefox. They haven’t updated their Opera addon since 2018, but it still seems to be available. They also have an Android app and used to offer an iOS app (more on that later).
To keep things simple, and avoid merge issues, I treat my Chrome bookmarks as my “primary version.” I add, delete and organize my bookmarks only in the Chrome Bookmarks Manager. Then, I use EverSync to “copy” my bookmarks over to the other browsers. About twice a month (or more if needed), I perform a manual sync, as shown below.
After clicking on the EverSync icon next to my location bar in Chrome, I click on the Options button (in the lower right).
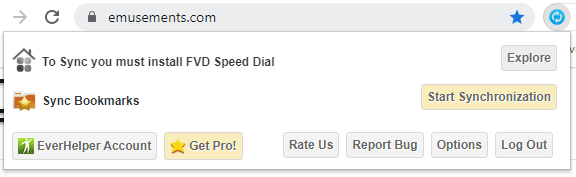
To copy my bookmarks from Chrome to EverSync, I click the middle Upload button. Then, in Firefox and in Edge, I do the same except that I choose the right-most Download button.
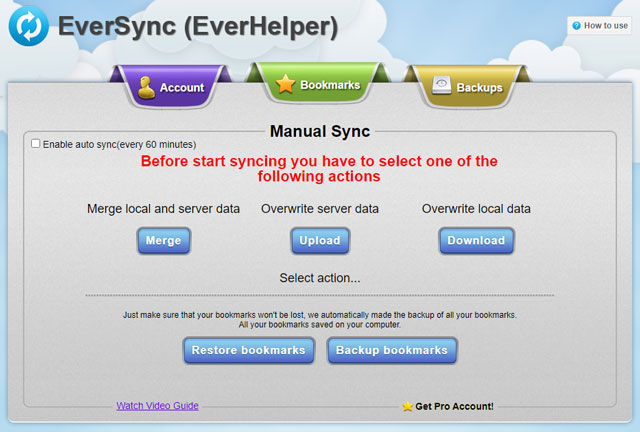
This process keeps my bookmarks in sync across all the browsers I regularly use on my PC.
When I had a Mac at work, I employed a similar strategy to keep my work bookmarks in sync across browsers. And, of course, you could use EverSync to keep your bookmarks synchronized across platforms (e.g. Mac, PC, and probably even Linux).
Another bonus: if you’re using someone else’s computer (e.g. while traveling), you can log into the EverSync website and access your bookmarks there.
But what about your mobile phone? Wouldn’t it be nice to have the same bookmarks available on your phone as well?
If you’re an Android user, you’re in luck. EverSync has an app available on the Google Play Store.
As an iOS user, I’ve also used an EverSync app on my iPhone for several years. However, while writing this article, I discovered that EverHelper (the maker of EverSync) no longer mentions the iOS app on its website. And lo and behold, I checked the App Store on my iPhone and the app is no longer available. EverSync still works on my iPhone, but now it’s a legacy app and is bound to break at some point.
After some quick research and trial and error, I’ve modified my sync strategy. My new plan? I’ll use Apple’s iCloud Bookmarks feature to sync my Chrome bookmarks to Firefox and Edge on my PC and to Safari on my iOS devices. I had tried this option in the past and hit some blocks, but this time around things are looking good.
Your Turn
What about you? Will any of my suggestions solve pain points in your daily browsing? Do you have any useful but not-so-famous browser extensions to share? (Note: I moderate all comments so you may experience a delay before your comment appears on the post. For any SPAMMERS out there, don’t waste your time submitting as I will reject your comment.)