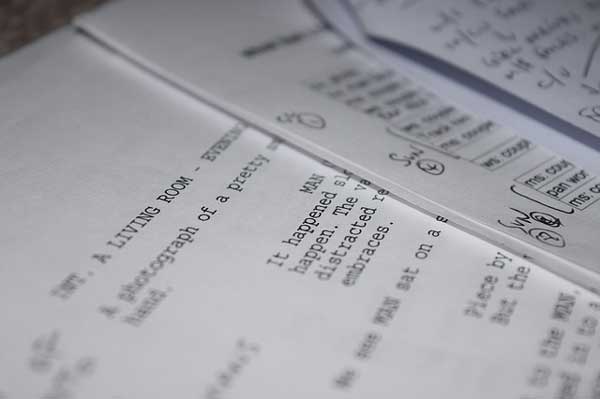A Free Workflow for Writing and Sharing Screenplays
Are you a novice screenwriter hoping to write the next Hollywood blockbuster or indie favorite?
If you are new to the craft, you’re probably looking to get started with minimal monetary investment. After all, who wants to spend $250 on Final Draft or similar industry software only to discover that screenwriting is not your calling?
Taking inspiration from lean startup principles, you’d be better off taking small steps, experimenting, and “failing fast” to maximize your learnings and minimize your costs.
If this approach resonates with you, you may be asking yourself:
- What’s the cheapest tool I can use to write in proper screenplay format?
- What’s an easy way for me to share my script and collect feedback?
The good news is that the Internet provides a multitude of ways to solve these problems without spending a dime
In this post, I do not intend to provide a comprehensive overview of free screenwriting software. Via a web search, you can find scores of such articles covering a wide range of options.
Instead, I’d like to provide an overview of the specific workflow I’ve evolved over time to pursue screenwriting inexpensively. None of my ideas are particularly novel, but they may prove helpful to beginning screenwriters who aren’t especially tech-savvy.
The key ingredients are:
- Microsoft Word (or Google Docs).
- Fountain markup language.
- WriterDuet.
- Cloud sharing.
Before diving into the details, a little background about myself.
My Background
I have been a scriptwriter on and off for nearly 30 years. Most of my experience has been in radio drama (a.k.a. audio theater), for which I’ve written over 30 scripts. However, I’ve also written two feature-length screenplays (plus a short film).
In the past year, I’ve written a fifth draft of my first screenplay and two drafts of my second one. So, screenwriting software and collaboration tools have been top of mind for me recently.
Below is the workflow I’ve evolved.
1) Write
Regardless of which screenwriting software, word processor or text editor you adopt to write your scripts, my suggestion is to choose one which is compatible with the open-source Fountain markup language.
Advantages of Fountain
Fountain is a common format that allows you to move your script fluidly between various tools and avoid getting locked into proprietary software.
According to the Fountain website:
Fountain is a simple markup syntax for writing, editing and sharing screenplays in plain, human-readable text. Fountain allows you to work on your screenplay anywhere, on any computer or tablet, using any software that edits text files.
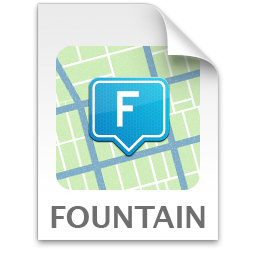
For anyone already familiar with standard screenplay formatting, Fountain syntax is very similar, except that it removes all of the special indentations.
The beauty of Fountain is that you have the option of writing your script in any text editor or word processor. Plus, a large number of dedicated screenwriting software programs (free and paid) can import and export Fountain, which means you can also view or edit your script in the traditional screenplay format, indentations and all. It’s your choice. (For a list of apps which support Fountain format, see: https://fountain.io/apps.)
Use Your Favorite Editor
I started writing scripts when fewer options were available. Fountain didn’t exist yet. Word processing programs were the dominant writing tool. And only a couple of expensive screenwriting programs were on the market. So, I started my screenwriting journey in Microsoft Word.
To this day, I’m still most comfortable writing in Microsoft Word and Google Docs. If you plan to write in Fountain, then both of these tools are great options.
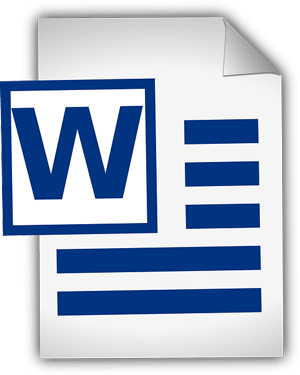
Note: technically, Word is not a free tool, but I subscribe to Microsoft Office 360 for other reasons, so Word doesn’t add any incremental expense to my screenwriting. A truly free option would be Docs, which is available to anyone with a Google account.
One advantage of writing in Word (or Docs) is that you can edit your script virtually anywhere: e.g. on your computer, in any web browser, or on your mobile device (via an app). For example, I usually write major drafts on my computer, but I do most of my proofing and editing on an iPad. I find that Word for iPad handles large documents more gracefully than does the Docs app, which is one reason I’ve settled on Word as my primary writing tool.
To reduce friction and make writing as easy and flexible as possible, my recommendation is to choose a writing tool that is easily accessible to you on a wide variety of devices. To enable this with Microsoft Word, I store my working drafts on Dropbox, so that they are available on all of my devices. That said, you can use any similar cloud service (OneDrive, Google Drive, Apple iCloud, etc.) to achieve this goal.
Web-based screenwriting tools are another “write anywhere” option. In fact, I also use one such tool, WriterDuet, as I’ll explain in step 2 later.
Screenwriting Tips for Microsoft Word
As I’ve mentioned, after trying different tools over time, I do all of my screenwriting in Microsoft Word. (Note: for blog posts, Google Docs works better for me — go figure!)
Below are the conventions I’ve adopted.
- I use the “Courier New” font at size 12 (which is the industry standard).
- My page margins are all set to 1 inch, except for the right margin which I’ve set to 1.31 inches. With these settings, the pagination of my scripts in Word closely matches the output of WriterDuet (which I use later in my flow).
- I write in Fountain format, so I don’t use any indentation or special styles.
Actually, that last point is not 100% accurate. I do use some customized styles in Word to increase its utility for screenwriting.
For scene headings, I use the built-in Heading 1 style which I’ve redefined to use a different font (Cambria) and color (blue). For the first action block under a scene heading, I use the Heading 2 style (which I’ve set to Courier New size 12 and the same blue color).
I do this for two reasons.
First, the alternate font treatments help me easily find the boundaries between scenes.
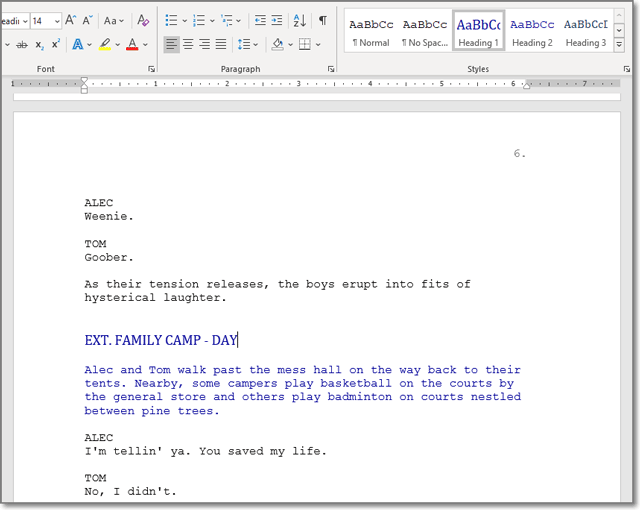
Second, by using Word’s Heading styles, I can build a dynamic table of contents (via the program’s References tab), which provides a de facto outline of the script.
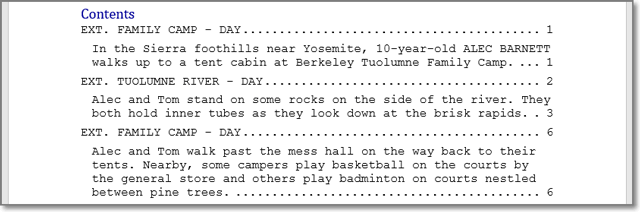
Spelling & Grammar Checks
After completing a draft but before formatting it, I like to check the script for any lingering spelling and grammar errors. Since I compose in Word, I usually resolve spelling and grammar problems as I write, using the program’s inline checkers.
As an additional safeguard, I check my script with Grammarly.
Below are three different ways to do this.
- Copy and paste your script into Google Docs and check it with the free Grammarly Chrome extension. (This is what I usually do.)
- Copy and paste your Fountain text directly into Grammarly’s web tool or Windows desktop app (but you may have to do this in two or more chunks due to character limits in those tools).
- Install Grammarly for Microsoft Word and use the tool directly in the word processor. (I didn’t like this method much when I tried it out.)
In my experience, Grammarly finds a fair number of grammatical issues that Word misses (and provides a second level of spell check for misspellings and typos).
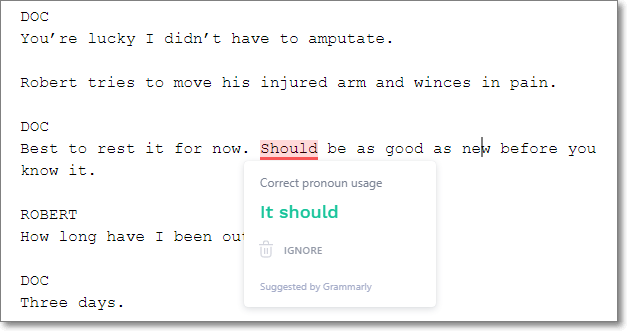
Now that I’ve finished writing, proofing and grammar checking my script, I’m ready for the next step.
2) Format
If like me, you have not written your script in a dedicated screenwriting program, you’ll now need to format it according to industry standards.
If your script is in Fountain format, you can use any Fountain-compatible screenwriting software to import it.
Going Solo with WriterDuet
In my case, I use WriterDuet, which is a web-based professional screenplay editor (it’s also available as an app for iOS and Android). I don’t have much experience with the mobile apps, but I do use the web version regularly.
WriterDuet allows you to store up to three screenplays on its service for free, whereas the pro version enables unlimited scripts, advanced sharing options, and several other expert features.
I have done some composing on WriterDuet, but for the most part, I use it just to format my scripts. The process is super easy.
- Start a new project in WriterDuet. Or if you are at the three script limit, re-use an existing project and blank it out first (select all and delete).
- Copy and paste the Fountain text into your WriterDuet document. The program automatically will recognize your pasted text as Fountain syntax and, after a few moments of processing time, transform it into standard screenplay format. (Alternatively, you can import your plain text document from the File menu.)

After quickly skimming the file to verify that the conversion was successful, I set up the title page in WriterDuet. From the File menu, select Title… (note: the user interface varies depending on which version of the web app you are using as well as which custom layout you’ve selected).
Finally, I export the screenplay to PDF (File menu > Export PDF). I like to at least look over the entire PDF, if not completely re-read the script, to make sure that no formatting glitches snuck in (from any Fountain syntax mistakes I may have made in the original Microsoft Word document).
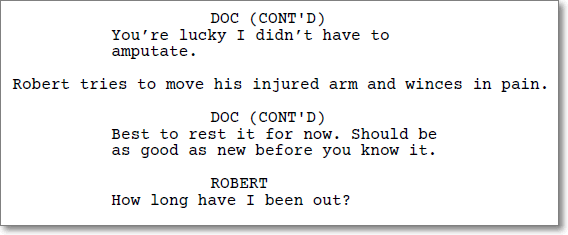
Note: WriterDuet can also import screenplays from PDF, which is incredibly useful if you would like to edit or mark up a script but don’t have the original source file.
Also, I should mention that WriterDuet is industrial-grade, pro-level software with an overwhelming amount of features, options, and customizations. I am using just a couple of basic features for import, export, and formatting; you might choose to leverage the full power of WriterDuet and natively compose your scripts in the tool.
Finally, from what I’ve seen, the web application is in active development. In the year I’ve been using it, WriterDuet has advanced from version 4 to version 6.
Plenty of other free tools can convert Fountain to formatted PDFs, but I like using WriterDuet since it’s robust software that I can grow into if my needs become more complex.
3) Share
Now that my script is professionally formatted and available as a PDF file, I’m ready to share it (with the intent of collecting feedback).
Options abound for sharing PDF files. The simplest solution, by far, is to just email out your script as an attachment. The other obvious choice is to store it on a cloud service and create a share URL. Just about every screenwriter should have access to at least one of the following popular cloud services:
- Dropbox
- Google Drive
- Apple iCloud
- Microsoft OneDrive
- Box
- Amazon Drive
My sharing strategy is a bit more complex. In some cases, I share my screenplay not only via PDF but also via Google Docs (in Fountain format).
Why do I do this?
I think Google Docs is a fantastic tool for collaboration because it enables the reader to give inline, contextual feedback.
If I share my screenplay as a text file in Google Docs and give the recipient comment rights (vs. viewing or editing rights), my reader can add comments anywhere in the script. Moreover, the reader can also make edits, which Docs automatically flags as suggestions.
As the author of the document, I can reply to comments and suggestions and essentially have a running conversation with my reader.
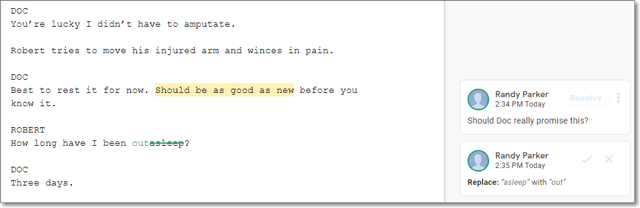
Google Docs has other advantages.
Docs has good access controls. You can restrict access by email address in which case readers will have to log in to Google Docs to read the script.
You could invite all of your readers to the same document. However, if you were to do that, everyone would see each other’s comments. In some cases, this type of group collaboration might be appropriate.
In my case, I do not want to mix and match readers in the same document, so I make a dedicated copy of my script file for each recipient (e.g. “Script Title – John” and “Script Title – Jane”).
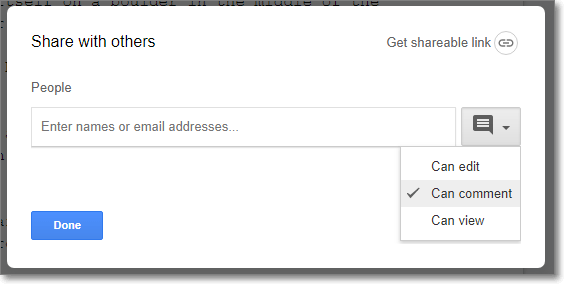
Another advantage: nearly everyone already has a login for Google Docs. If your reader has a Google account (via a Gmail address or any other email address), then you can invite them to the document. I have yet to come across a reader without a Google account.
Even so, not everyone wants to comment inline or read a script in Fountain format. Most readers prefer to read a script in standard screenplay format and provide their feedback offline (e.g. in an email). So, I offer the Google Docs option only to readers who prefer that method of feedback.
Conclusion
This post probably makes my process sound complicated. In actuality, once you have mastered the tools, the steps are quick and easy.
That said, my approach may be overkill for many writers. In most cases, the best approach is to keep things as simple (and inexpensive) as possible and layer on complexity (and cost) as needed.
Your Turn
I’d love to hear about your favorite screenwriting tools and hacks in the comments. (Note: I moderate all comments so you may experience a delay before your comment appears on the post. For any SPAMMERS out there, don’t waste your time submitting as I will reject your comment.)