How to Create Distance Learning Bell Schedules with Due
One of the indispensable apps on my iPhone is the Due reminder app. I use it for any critical reminder that I don’t want to miss.
In my experience, alerts in other reminder and calendar apps are too easy to dismiss and forget. In my early iPhone days, I tried using the native Reminders app from Apple. I found that if I were in the middle of something when a reminder alert appeared (or chimed), I would dismiss it. Then, I’d space out and completely forget about the reminder.
Nag Me, Please
What I needed was a reminder app that would nag me until I completed a task. After searching for reminders apps and test driving a few, I found Due. I knew right away that I had discovered a winner. The first release of Due was in 2010 for iOS 4. I purchased the app in 2014, and I’ve been a loyal user ever since.

The key differentiator in Due is the Auto Snooze feature. If you snooze (or simply ignore) a reminder from the app, the alert will repeat again and again at whatever time interval you specify. For example, I’ve set the reminder in the screenshot below to repeat every minute until I mark it done. The other intervals available are 5, 10, 15, 30, or 60 minutes. (Unfortunately, the app does not offer a custom option.)
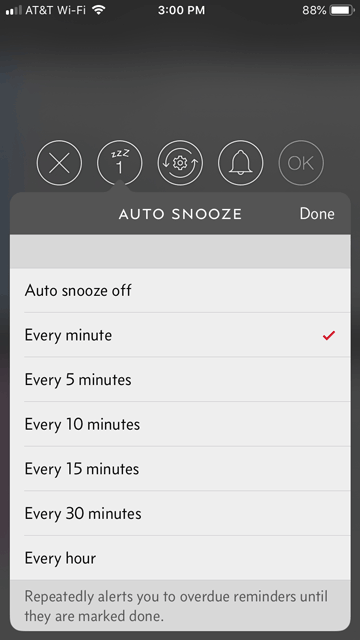
I think because of Apple restrictions, the app cannot nag you indefinitely. According to the Due listing in the App Store:
By default, auto snooze repeats 5 times, and can be configured to repeat up to 10 times. Due can auto snooze any overdue items indefinitely when you launch Due or act on any of its notifications.
I set most of my reminders to “Every 5 minutes,” and I’ve adjusted the global auto snooze settings in the app to repeat at least ten times. Ten repetitions provide more than enough nagging for my purposes.
I do use calendar reminders on my computer for most routine tasks, appointments, and events. However, for anything time-critical, I create a reminder in Due on my phone. A few examples of how I’ve used Due.
- For reminders to give my kids the next dosage of their anti-nausea medicine every six hours on marathon flights to Europe or Asia.
- For daily reminders to leave home to pick up my kids before traffic and parking gets jammed up at their school.
- For reminders to leave for doctor’s appointments (in case I have not seen my calendar reminder).
- For one-time reminders for all sorts of one-off tasks.
(Note: I’m a Windows user, but Due released a Mac app in 2017 to complement its long-standing iOS app. You can sync reminders between devices via iCloud or Dropbox.)
Distance Learning Reminders
Due to the state of the COVID-19 pandemic in California, my kids have started their school year in a distance learning model. My son is a Freshman, and time management is not his strong suit (as is typical of many boys his age).

In the days leading up to the start of school, the fear in the back of my mind was that my son would forget to join Zoom sessions at the times designated in the bell schedule. During regular (in-person) school, this is not a problem because of the numerous bells throughout the day. Once students memorize their schedules and their classroom locations, even the most scatter-brained teen usually can manage to be in the right place at the right time.
On the first day of school, we proactively reminded my son to join each Zoom session. We also stood by to ensure he didn’t experience any technical difficulties. I thought about setting him up with some alarms on his phone but decided to see if he could fend for himself.
On the second day of school, my prediction came to fruition. My son got absorbed in some homework and forgot to join his next class. He was tardy by ten minutes by the time we realized and reminded him.
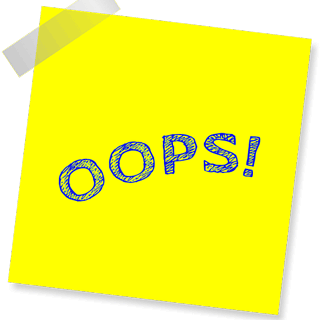
Clearly, we were going to need some sort of home equivalent of school bells. My first inclination was to use Due. However, before going that route, I briefly considered whether Google Calendar might work for my son. I also test-drove a couple of class schedule apps I found in the App Store. Neither was user friendly nor suitable for my needs.
My conclusion? A home bell schedule was yet another perfect use case for the Due app.
The screenshot below shows the reminders I created for my son’s schedule.
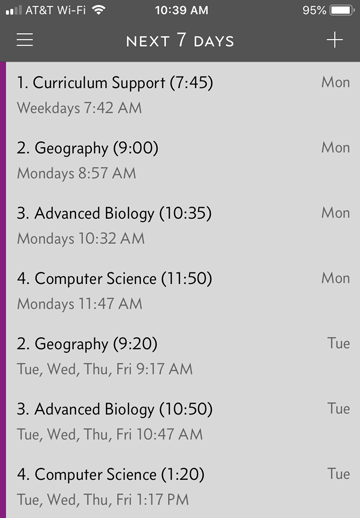
School starts at 7:45 AM every day, Monday through Friday, so I created just one reminder for his first period class (Curriculum Support). For each of his other classes, I created two reminders, one for the Monday start time and one for the Tuesday through Friday start time. (I set each reminder three minutes early as compared to the actual bell schedule.)
Due’s user interface is relatively intuitive and easy to use, but for anyone new to the app, below are some tips about how I set this up.
Create a New Reminder
When you create a reminder, you can set its title and date/time on the initial screen.
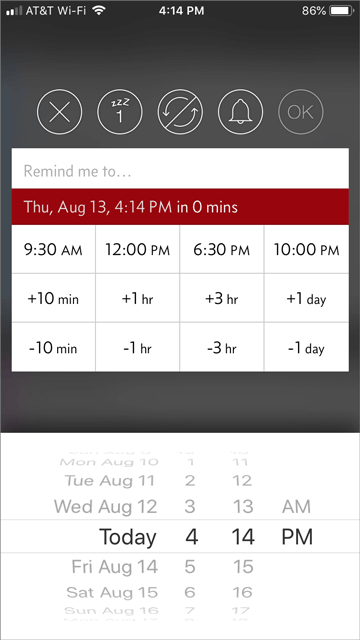
Configure Auto Snooze
By pressing the “zzz” icon, you can configure the interval for the auto snooze (from a frequency of once per minute to once per hour). The first screenshot near the top of this post already shows this screen.
Configure Repeat Schedule
For a recurring reminder (such as for a class in a bell schedule), you’d press the third icon (the one with the curved arrows). Due’s default repetition options should fit the needs of most reminders.
For example, my son’s first period class starts at 7:45 AM each day (irrespective of whether it’s the abbreviated Monday schedule or the normal Tuesday through Friday schedule). So, for this reminder, I could simply select the Weekdays default.
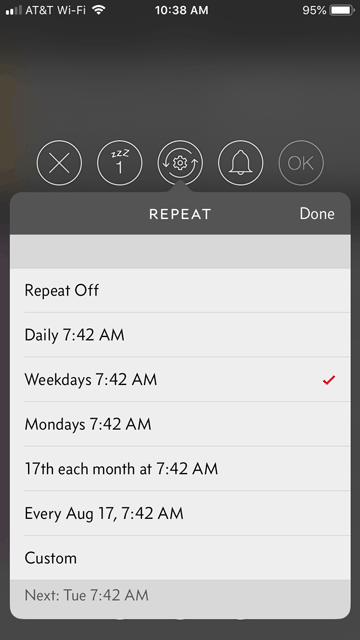
However, for the remaining bell schedule reminders, I had to create custom repetitions.
Fortunately, Due has a flexible custom repeat feature. For my needs, the first objective was to repeat a class (e.g., Advanced Biology, Period 3) on Tuesday through Friday (but not Monday) every week. To achieve this in Due, I started by selecting a custom repeat interval of one week.
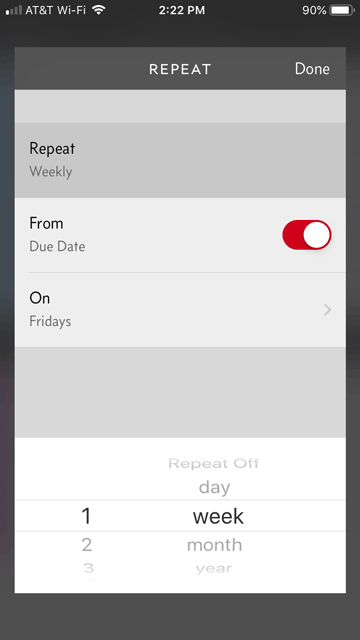
After that, I pressed the On label to specify on which days the reminder should occur. In this case, I selected Tuesdays, Wednesdays, Thursdays, and Fridays.
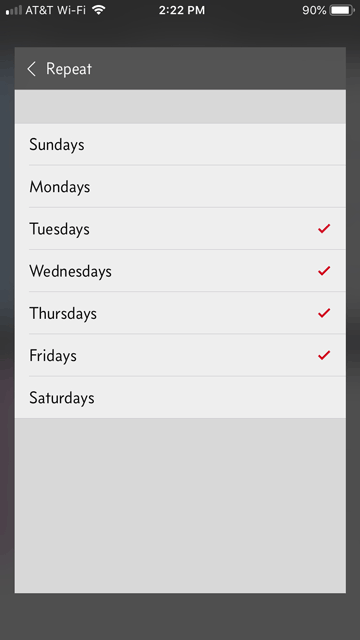
For the Monday instance of Advanced Biology, I had to set a separate reminder. The class starts at a different time on Mondays due to the early dismissal schedule. The steps were the same, except that I selected only Mondays in the On Days screen.
Choosing an Alert Sound
Unfortunately, Due does not have an alert noise that sounds like a school bell. So, instead, I set the default sound in the app to Nautical Bells, since that chime is distinct from other typical iPhone notifications. Another reason: it’s one of the longer alerts (at over 10 seconds) whereas most others in Due are two seconds or less. So, my son is less likely to miss or ignore the reminder.
I also like the Wind Chimes alert sound; it’s the longest at 30 seconds. However, that is the one I use on my phone, so using it on my son’s phone would likely create confusion.
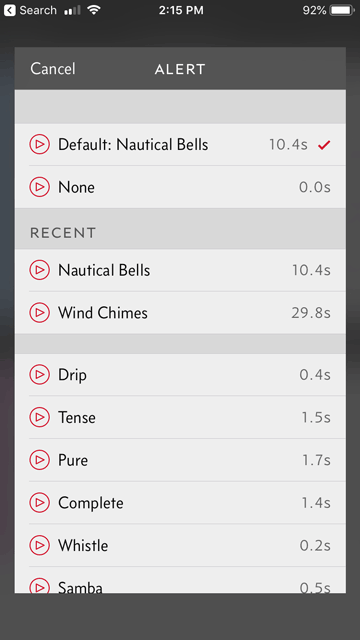
Results
The first day of using the Due bell schedule worked just fine. Hopefully, the reminders will prevent my son from being late to class for as long as his high school continues with remote online learning.

Conclusion
If you’re looking for a good reminder app for your Apple device, I highly recommend Due.
That said, I should note one feature conspicuously missing in Due: location-based reminders. Apple’s native Reminders app (and many third-party apps) use geofencing to offer this feature. For example, you might want to set a weekly reminder to put out the trash bin when arriving home from work. Or, while traveling, you might want to set a reminder that triggers when you arrive at your next destination (e.g., buy train tickets when arriving in Paris).
Personally, I rarely, if ever, use location-based reminders, so I don’t miss them in Due. For me, Due is the near-perfect reminder app.
Your Turn
Have you come up with a different solution for distance learning bell schedules for your kids? Have you discovered other reminder apps with novel features or persistent reminders? Please share in the comments.

