7 Types of Web Data that Might Be Missing From Your Backup Plan
If you’re a savvy computer user, you probably have a backup strategy for your precious data. Hopefully, this is true whether your primary computing device is a computer, a tablet, or a mobile phone. We all know that hardware can fail and devices can be lost or stolen. If one of these calamities happens, you don’t want to lose your important documents, spreadsheets, photos, etc.
If you don’t already have at least a rudimentary backup plan, I encourage you to read some tutorials and take action. Here’s one from Wirecutter.
My Backup Plan
At a high level, my plan includes:
- Storing key documents in synchronized Microsoft OneDrive folders. That way, these files always exist on both my computer and in the cloud. (I previously used Dropbox for this.)
- Running daily backups of all my documents to an external hard drive. For many years, I’ve used SyncBackFree, a flexible and customizable utility from 2BrightSparks.
- Running weekly backups of all my documents to cloud storage. I use the free version of EaseUS Todo Backup in conjunction with OneDrive.
- Saving monthly disk images of my computer’s hard drives to external hard drives. This type of backup includes the entire operating system and all installed applications. For this, I also use EaseUS Todo Backup.
- Running monthly backups of each iOS device in our household.
- Rotating external backup drives between my home and a remote location.
I’m a bit of a backup nerd, so my setup is likely overkill for most people. Still, your plan should include at least one or two of these different types of backups.
Do you store sensitive data on your computer? Things like tax records, medical bills, credit card numbers, and passwords. If so, you should adopt an encryption strategy for this data. I use VeraCrypt to create secure storage on my Windows PC. For users of Apple computers, Mac OS X natively supports encrypted disk images. (See this How-To Geek tutorial.)
What’s Missing?
If you’ve already established a regular backup routine, you may think you’re now fully protected. That you can’t lose any important data. You can now relax, right?
Wrong.
You still may have data that is missing from your backup strategy.
How can that be? What’s missing?
The answer: data from any web apps or Internet services that you use.
Web apps usually store data “in the cloud” (on the Internet) — and not on your computer. Hence, when you backup your laptop, desktop, or mobile device, your web app data is not included.
Why is this a problem? Because you could lose access to a service for any number of reasons. For example…
So, what should you do to plug this potential hole in your backup plan?
I recommend you take inventory of the Internet services you use. Do any of them store data that is important to you? If so, then figure out how to export that data to your computer so that it becomes part of your backup plan.
Below are seven examples of web app data that I’ve incorporated into my monthly backup routine.
Blog Subscriptions
Maybe I’m old school, but I subscribe to over 80 blogs. I manage my subscriptions (RSS feeds) and review blog posts in Feedly (which I highly recommend).
But what if Feedly were to shut down? I’d have to switch to a different blog reader and try to remember all the sites I subscribe to. I don’t know about you, but I’d have trouble remembering even half of the 80 on my list.
So, on a monthly basis, I download my RSS “sources” from Feedly and save the resulting OPML file to my computer.
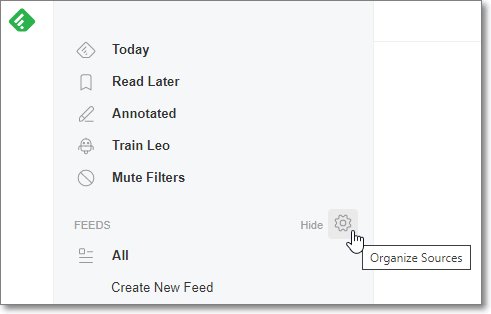

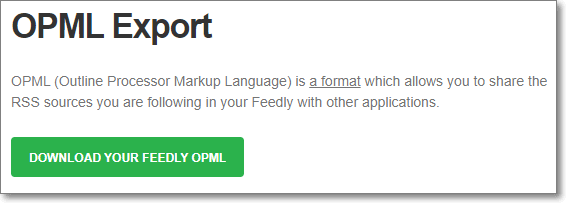
Since the Feedly OPML file now resides on my computer (in my Documents folder), it becomes part of the dataset in my daily, weekly, and monthly computer backups.
For an overview of how I use Feedly in conjunction with Instapaper, see my post How to Create a Unified Reading Queue with Instapaper.
Podcast Subscriptions
I just counted the number of podcasts I subscribe to in Pocket Casts. I’m shocked to discover that it’s over 60. That’s almost as many as my blog subscriptions!
To be fair, several of the podcasts are between seasons. So, the number of active subscriptions is substantially smaller. Still, that’s a whole lot of podcasts.
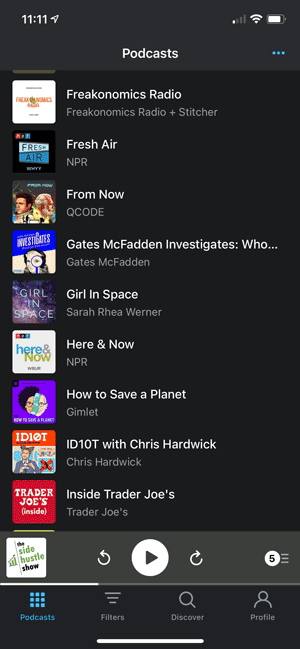
As with my blogs in Feedly, I’d be bummed if Pocket Casts were to shut down and I lost my subscription data. Even if I could remember most of the podcasts, resubscribing to them in a new podcast app would be a major pain.
Pocket Casts has been around since 2008. So, am I being paranoid? Am I worrying too much about its stability and potential longevity? Actually no, when you consider its turbulent ownership history.
NPR and some partner organizations acquired Pocket Casts in 2018. By January of 2021, they had decided to sell. In July, WordPress acquired the app.
Has the service has found a stable owner? I hope so. But with the frequent ownership changes, can you blame me for being defensive about my data? As a former Google Reader user, I’ve been burned before. (See this CNN story.)
Hence, each month I export my podcast subscription OPML from Pocket Casts to my computer. (Podcasts and blogs rely on the same underlying subscription technology, RSS, and file format, OPML.)
In the Pocket Casts app on my iPhone, I select:
- The Profile option in the bottom tab row.
- The gear icon in the upper right corner.
- The Import/Export OPML option near the bottom of the Settings screen.
- The Export Podcasts option on the Import/Export screen.
- The Mail option from the iOS share sheet.
After I receive the OPML file in my email, I save it to the Documents folder on my computer.
Watch Lists
If, like me, you’re an avid movie or TV fan, you may maintain watch lists in one or more web apps.
For example, I rarely see movies in the theater and instead wait until I can stream them at home. So, usually, I have a long list of movies on my “want to watch” list — anything that recently became available and everything I’m waiting to become available. I use IMDb to manage my queue.
To back up my lists in IMDb, I use its Export function. IMDb exports lists as CSV files, so you can view them in Excel or Sheets should you lose access to IMDb.
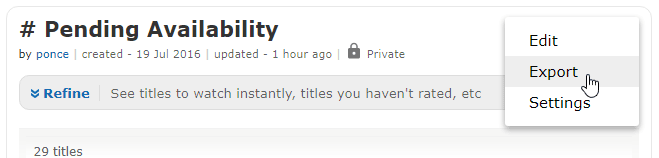
For my TV watch list, I use Episode Calendar. One of my favorite web apps, it helps me track the shows I watch and remember which episodes are next in my queue.
Like IMDb, Episode Calendar has an Export feature (in the Account section of the Settings page).
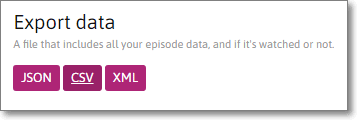
Episode Calendar is from a small, independent developer. So, should the service suddenly disappear, I won’t lose my watch history, thanks to my monthly backup.
Evernote
Do you use a cloud-based notes organizer? If so, it may store your data exclusively in the cloud.
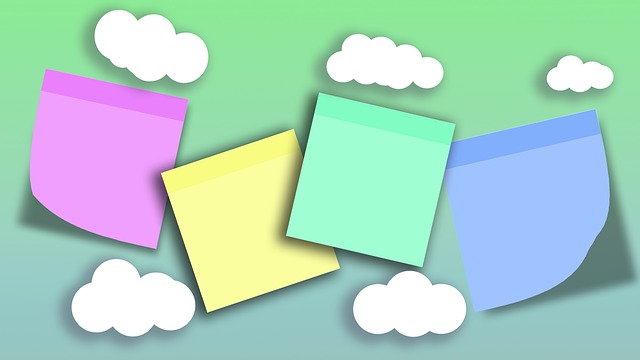
I’ve used Evernote as my primary note-taking tool for years. In the past, the application saved notes to your computer and synced them to the cloud. However, in recent versions, Evernote seems to have moved to a cloud-first strategy. When, where, and how the app stores note data on your computer is more convoluted now. And backing up Evernote has become more challenging.
Even worse, Evernote used to allow you to export all your notes from the app to a single file on your computer. All in one action. And that’s what I used to do once a month. Now Evernote allows you to export only a single notebook at a time. If you have a ton of notebooks, manual backups become tedious.
Currently, I don’t have an easy offline backup strategy for Evernote. For now, I’m manually exporting each of my almost 20 notebooks to the Documents folder on my computer — but I do this only about every three months.
You may have better options if you use a different tool for your notes.
I’ve left the corporate world, so my LinkedIn data is not as important to me as it once was. But, if you’re still climbing the career ladder, your LinkedIn data may be critical. Whether you have 50 connections or over 500, losing access to your professional network could be a big blow.
Fortunately, LinkedIn offers a download option. See this help page to learn how to download your account data to your computer.
Depending on how often you add connections, a monthly backup of this data may be too little, too much, or just right.
Other social networks (e.g. Facebook) have similar download features.
Google Drive
I’m a relatively light user of the Google app suite. But Docs, Sheets, and Drive are sometimes the best tools for my projects, especially ones that involve collaboration.
I don’t think we have to worry much about Google going out of business. But you do hear anecdotal horror stories about people losing data or access to their accounts.
If you store important files in Google Drive, then you should consider a backup strategy. If you have only a few files, then manually downloading them once in a while would be easy enough and might suffice.
However, if you have tons of files, then an automated strategy would be better. For this use case, Google offers a service called “Takeout.”
I haven’t added this step to my backup routine yet, since it’s a bit cumbersome. If you’d like to read more about the option, then Avast has a good tutorial.
Your Website
Do you have a website or blog? If so, then you should check whether your site gets backed up anywhere.
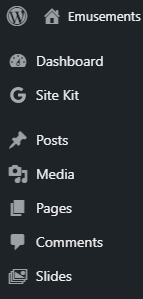
Some web hosts automatically back up your website on a periodic basis. So, as long as you don’t lose access to your host, you already might be covered.
If you develop your website locally before deploying it to your server, then you also inherently have a backup.
If you discover that no backups exist of your website, then I recommend that you research your available options.
I use WordPress for most of my sites. For backups, I use the plugin Updraft Plus (which is one of several good backup/import/export plugins available for WordPress). You can also use the plugin to migrate your entire site from one host to another should the need arise.
Updraft Plus offers a wide range of storage destinations for your backups. For example, you can export the backup files to your computer. Or you can send backups directly to cloud storage. My Office 365 subscription comes with 1 terabyte of free OneDrive storage. So, I’ve elected to store my WordPress backups on OneDrive (in a folder that is NOT synchronized to my computer).
Bonus Tips
What If a Web App Has No Export Option?
Most web apps have some capability to store or export data offline. But what if you want to backup your data from one that does not?
Depending on the nature of the data, you may be able to come up with a hack. Here are some ideas:
- You could take a screenshot of the web app. If the page is too long and scrolls off-screen, then you can use a full-page screenshot browser extension. (See my related post: 4 Helpful Browser Extensions That Solve Minor Nuisances in Chrome.)
- You could save the web page as a PDF.
- You could save the web app page to an HTML file. Tip: Chrome and Edge support saving to a “Webpage, Single File” format in which any images are embedded in the file.
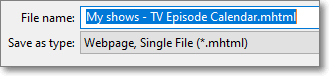
Most people use a webmail client (Gmail, Outlook, Yahoo, etc.) for their email. If you were to lose access to your account, you’d lose all your email history. If that would be disruptive for you, consider investigating the backup options for your email service.
Bookmarks
You likely have a bunch of bookmarks in your browser. Are they backed up or synchronized anywhere? Or do they exist only on your computer or phone?
If this is a hole in your backup plan, several solutions are available. You could:
- Export your bookmarks once a month from your browser to an HTML file on your computer.
- Enable the native sync function in your browser.
- Use a browser extension or cloud bookmark service to synchronize your bookmarks across different browsers and devices.
For an overview of some of the tools I’ve used, see my post: 4 Helpful Browser Extensions That Solve Minor Nuisances in Chrome.
Passwords
If you use a password manager to store your login credentials, then you should back up that data also. Most, if not all, password managers have an option to export data. Once a month, I export my data to a CSV file and save it to my secure disk storage.
Your Turn
Hopefully, I provided some food for thought about data that may be at risk, even if you regularly back up your computer.
If you have any bonus tips you’d like to share, please comment below.
(Note: I moderate all comments so you may experience a delay before your comment appears on the post. For any SPAMMERS out there, don’t waste your time submitting as I will reject your comment.)

